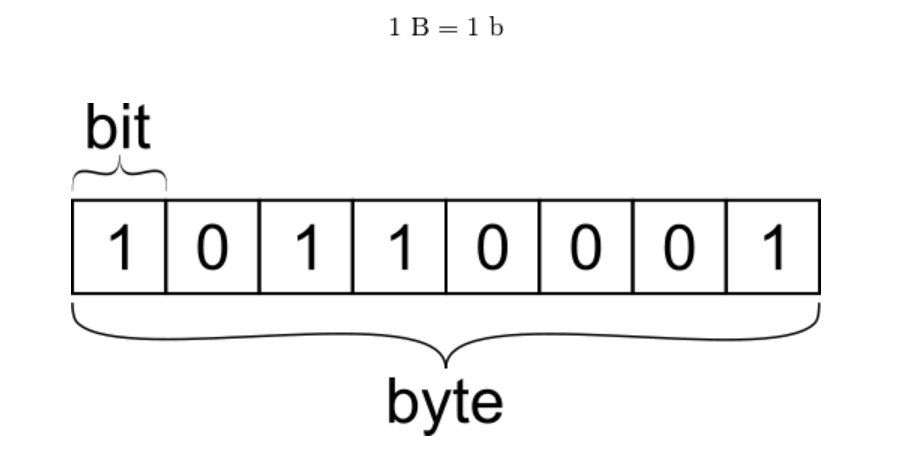Via San Bartolomeo 21, 22076 Mozzate (CO)
Esplora file

Esplora file
Come utilizzarlo al meglio
La schermata di avvio di Windows 10 è arricchita da notifiche e foto, ed è possibile personalizzarla. Da questa schermata è possibile accedere al computer. Visualizzata l’immagine di windows con data e ora cliccare un qualsiasi tasto (es. barra spaziatrice del pc), successivamente apparirà una schermata con la richiesta di inserimento PASSWORD e il nome del PC. Inserita la password, stando attenti a maiuscole, minuscole e numeri accediamo al computer vero e proprio.
Il menù Start
Uno degli elementi caratteristici di Windows è sempre stato il pulsante START, che racchiudeva l’accesso a tutte le funzionalità del PC.
Dal tasto HOME di Windows possiamo accedere all’elenco di tutte le applicazioni presenti sul computer. Possiamo aprire i programmi installati sul pc cliccando sull’applicazione presente nell’elenco, oppure possiamo cercarla attraverso lo strumento di ricerca. La funzione cerca è impostata per trovare automaticamente i risultati su App, file e nel web.
Dal menù start possiamo accedere anche alle impostazioni del computer e all’account utente.
Esplora file
La schermata esplora file è il principale strumento per l’accesso e l’utilizzo dei file all’interno del pc.
Normalmente prestiamo poca attenzione alla finestra in cui sono contenuti i nostri file, cerchiamo quindi di capire come usare in modo efficace questo strumento.
- Nel riquadro evidenziato che si trova alla sinistra della cartella visualizzata vi sono i riferimenti per raggiungere i percorsi principali, come le cartelle predefinite delle immagini, lo spazio onedrive, e questo PC. Attraverso questa importante colonna è possibile muoversi rapidamente tra le directory del computer.
NB: ciascun computer avrà una visualizzazione differente a seconda delle cartelle in esso presente. Le cartelle desktop, documenti, immagini e questo pc sono uguali per tutti.
In questa sezione sono contenute anche le informazioni complessive della cartella: numero di file presenti oppure numero di file selezionati e quanto spazio occupano.
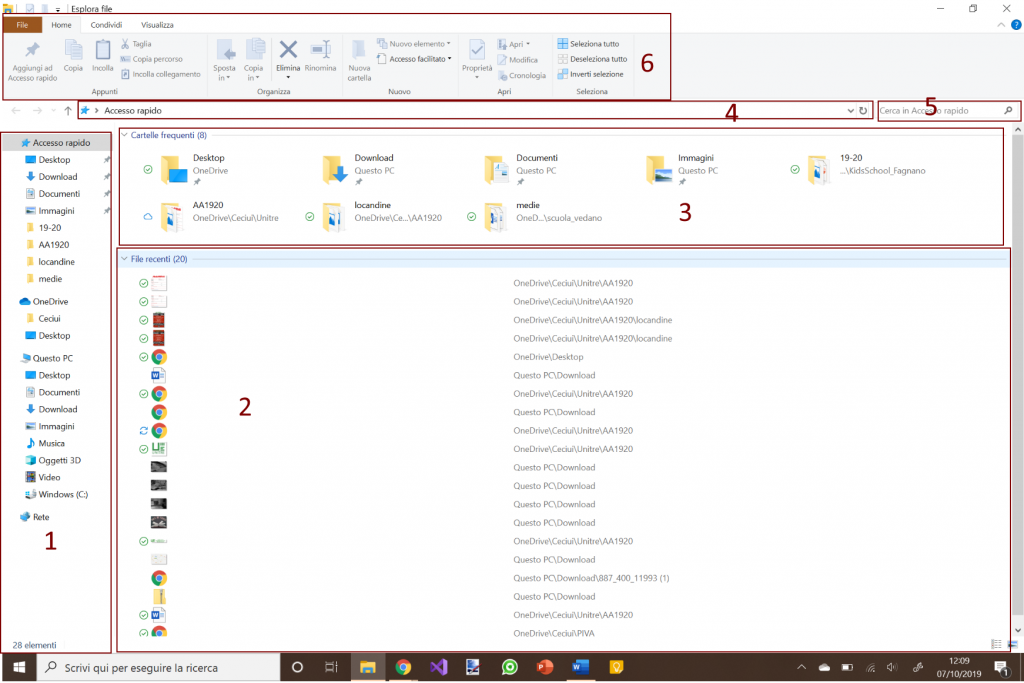
- In questa sezione vengono visualizzati i file recenti aperti su questo computer. Accanto a ciascun file c’è il percorso che lo contiene.
- In questa finestra principale ci sono i file contenuti nella cartella aperta, che sono ordinati (per nome, data, tipo, dimensione etc…) e visualizzati come preferiamo (solo icone, elenco, dettagli, etc.) per consentirci di gestirli secondo le nostre esigenze.
- La barra degli indirizzi è di fondamentale importanza perché consente di sapere quale cartella è aperta e contemporaneamente di inserire il percorso da aprire, esattamente come si fa nei browser di internet.
- Per cercare uno o più file di può usare lo strumento ricerca oppure la casella cerca: in questo modo si trovano file solo nella cartella aperta. Questo è molto importante nel caso si voglia restringere la ricerca a un gruppo specifico di documenti.
- La barra multifunzione consente di aver a portata di mano tutti i comandi comunemente usati nella gestione del file. In questo modo non serve richiamare i menu contestuali, ma è sufficiente selezionare i file interessati e fare clic sul pulsante relativo al comando da usare. Una delle caratteristiche importanti di questa barra, infatti, è che i pulsanti visibili cambiano a seconda del tipo di cartella che visualizziamo o a seconda del file che selezioniamo, così da avere immediatamente sotto mano solo i comandi che servono.
Creare una cartella
Per creare una cartella all’interno del nostro computer è sufficiente aprire esplora file e selezionare il percorso all’interno del quale vogliamo creare la nostra cartella (documenti, immagini etc…).
Selezionata la cartella in questione clicchiamo sul menu Home e poi sull’icona NUOVA CARTELLA. Si creerà una nuova cartella all’interno della directory specificata e potremo rinominarla con il nome prescelto. (Per poter rinominare la cartella basta cliccare con il tasto destro sulla stessa e cliccare su rinomina.)
Copia, incolla e taglia
All’interno del nostro esplora file possiamo copiare i file da una cartella ad un’altra semplicemente con il comando copia e incolla. Questo comando può essere eseguito dal menu home oppure con le scorciatoie della tastiera cliccando le seguenti combinazioni di tasti:
ctrl+C = copia
ctrl+V = incolla
ctrl+x = taglia
Comprimere un file
Se i file che risiedono in una cartella occupano troppo spazio, è possibile comprimerli. Per comprimere un file oppure un gruppo di file o di cartelle è sufficiente selezionare gli elementi interessati. Posizionammo quindi il puntatore del mouse su uno dei file selezionati e facciamo clic con il pulsante destro del mouse per aprire il menu di scelta rapida, portiamo poi il puntatore su Invia a e infine selezioniamo l’opzione cartella compressa.
Creeremo in questo modo una nuova cartella con lo stesso nome del primo file selezionato, ma con estensione .zip. sarà il sistema operativo a copiare i file nella cartella compressa.
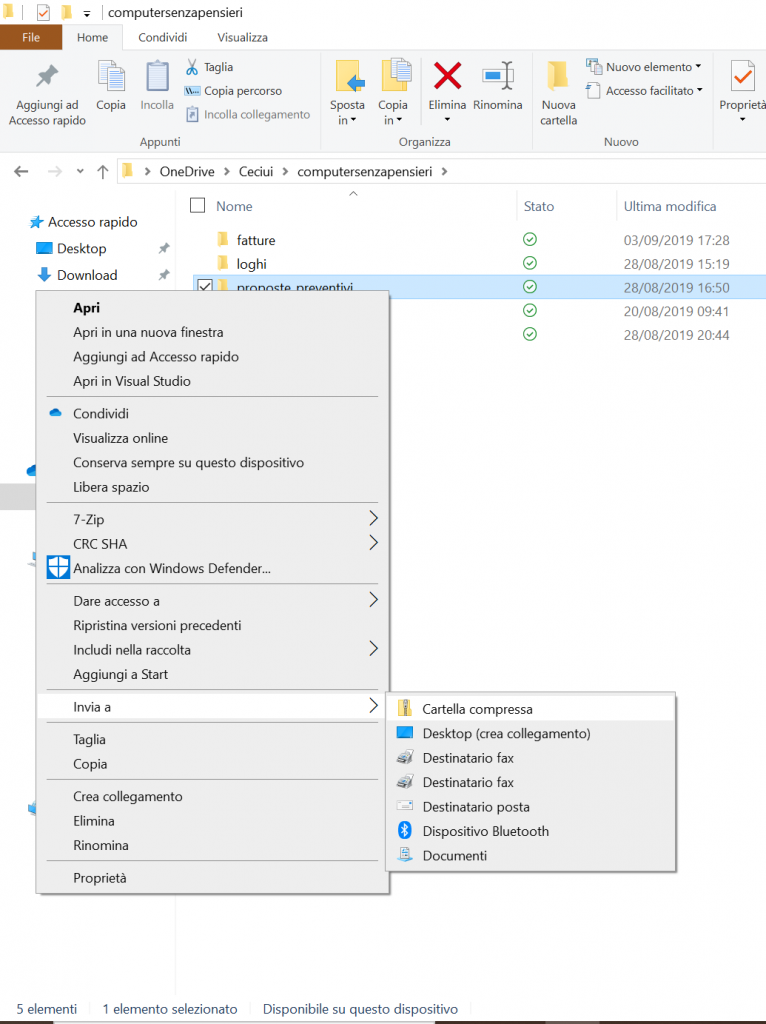
La chiavetta USB
La chiavetta USB è una memoria di massa. Si collega al computer mediante una porta USB. Una particolare attenzione va prestata al momento dell’inserimento della porta USB perché uno scorretto inserimento della stessa può provocare un danno irreparabile al pc.
La chiavetta USB ci permette di salvare dati al suo interno e di poterli trasportare comodamente ovunque.
Nella chiavetta USB possiamo inserire qualsiasi tipo di file, purché non sia di dimensioni maggiori rispetto alla capienza della nostra USB. Per inserire i dati al suo interno possiamo usare il classico copia e incolla.
Quali sono le dimensioni di una USB?
- 1 BIT = solo un valore: 0 o 1;
- 1 BITE = sequenza di 8 BITs contigui, esempio: 10010100;
- 1 Kb = 1.024 bytes;
- 1 Mb = 1.048.576 bytes;
- 1 Gb = 1.073.741.824 bytes;
- 1 Tb = 1.099.511.627.776 bytes;