Via San Bartolomeo 21, 22076 Mozzate (CO)
Word - formattazione testo

Word - formattazione testo
La formattazione del testo
Elaborazione dei testi
La formattazione del testo migliora l’aspetto del documento. Formattare il testo significa attribuire ai caratteri una tipologia (font), una dimensione ed uno stile specifici.
Con il termine Font si identifica un insieme di caratteri che risponde a determinate caratteristiche tipografiche ed estetiche al quale è stato attribuito un nome. Questo insieme comprende lettere, numeri e simboli di vario genere.
In Word è possibile scegliere più font all’interno di uno stesso documento, ad esempio si può usare una font per i titoli, una per i sottotitoli, un’altra per il testo “normale”.
Cambiare la font serve ad aumentare la leggibilità del documento ed a focalizzarne i punti salienti.
Cambiare il tipo di carattere (font)
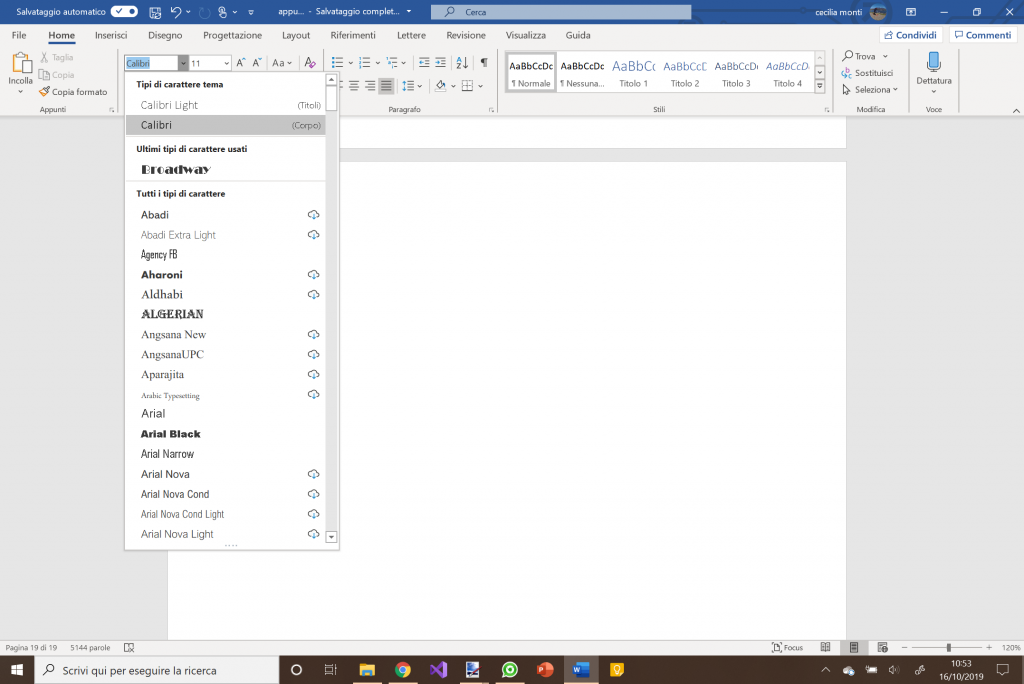
In Word sono disponibili parecchi font di caratteri, che sono accessibili attraverso la scheda Home, gruppo Carattere della Barra multifunzione.
Per cambiare il tipo di carattere
1. selezionare il testo da formattare. Se si deve formattare una singola parola è sufficiente fare clic col mouse all’interno della parola.
2. Fare clic sulla scheda Home della Barra multifunzione.
3. Nel gruppo Carattere fare clic sulla piccola freccia posta alla destra della casella di riepilogo che indica il Tipo di carattere in uso; si apre un menu a tendina che elenca i tipi di carattere disponibili. In alto vi sono quelli usati più di recente.
4. Scorrere (se necessario utilizzando la barra di scorrimento verticale) l’elenco dei font e selezionare quello desiderato, facendo clic sul suo nome.
Per selezionare un font o per cambiare la dimensione del carattere si può anche utilizzare la Barra di formattazione rapida, che viene visualizzata ogni volta che si seleziona un testo.
Cambiare la dimensione del carattere
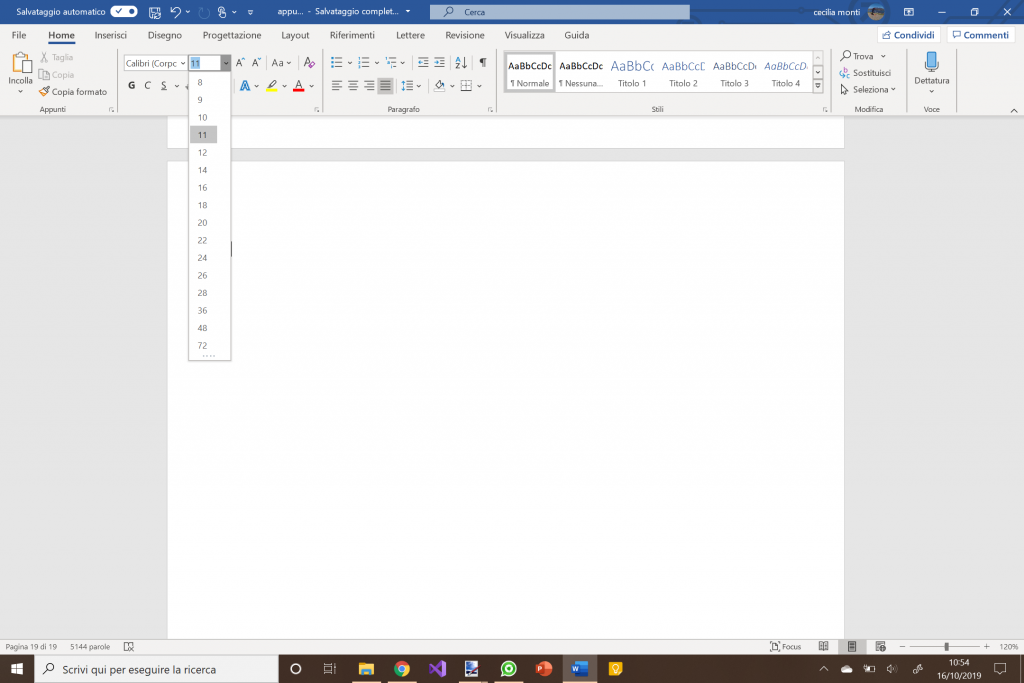
Per dimensioni del font si intende l’altezza del carattere in “punti”. Più alto è questo valore, maggiore risulta l’altezza reale del carattere (anche quando verrà stampato).
Le dimensioni maggiori vanno in genere attribuite ai titoli, quelle minori al corpo del testo.
Per cambiare la dimensione del carattere:
- selezionare il testo interessato . Se si deve formattare una singola parola è sufficiente fare clic col mouse all’interno della parola.
- Fare clic sulla scheda Home della Barra multifunzione.
- 3. Nel gruppo Carattere, fare clic sulla piccola freccia posta alla destra della casella di riepilogo
- Dimensione carattere, che indica la dimensione corrente; si apre un menu a tendina che elenca le dimensioni di carattere disponibili.
- 4. Scorrere (se necessario utilizzando la barra di scorrimento verticale) l’elenco delle dimensioni e selezionare quella desiderata.
Cambiare lo stile del carattere: grassetto, corsivo e sottolineato
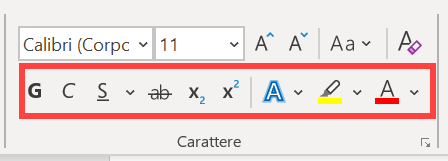
In Word è possibile modificare l’aspetto di un font per dare più enfasi al testo. Gli attributi più spesso utilizzati sono il grassetto, il corsivo ed il sottolineato.
Il grassetto è utile per richiamare l’attenzione del lettore, come nel caso di un titolo o di un sottotitolo o dell’oggetto di una lettera.
Il corsivo viene utilizzato per evidenziare parole od espressioni aventi particolare significato nel contesto del documento.
Per la sottolineatura il menu a tendina associato al pulsante offre un’ampia scelta di sottolineature. Per aprire il menu fare clic sulla piccola freccia posta alla destra del simbolo “S”.
È consigliabile applicare gli attributi in modo distribuito nel documento, in quanto un eccessivo affollamento degli stessi ne riduce l’efficacia.
Per cambiare lo stile del carattere:
- Selezionare il testo interessato e fare clic sulla scheda Home della Barra multifunzione.
- Nel gruppo Carattere, fare clic sul comando che indica lo stile desiderato: (G) Grassetto, (C) Corsivo o (S) Sottolineato.
Cambiare il colore del carattere
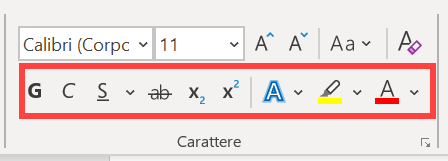
Il colore del carattere è importante quanto lo stile per evidenziare una porzione di testo ed è ancor più utile se si intende stampare il documento e si dispone di una stampante a colori. La stampa in toni di grigio (come quella di una stampante laser in B/N) potrebbe dare risultati mediocri quando si usano caratteri colorati.
Per modificare il colore di una porzione di testo:
- selezionare il testo interessato .
- Fare clic sulla scheda Home della Barra multifunzione.
- Nel gruppo Carattere, fare clic sulla piccola freccia posta alla destra della casella “Colore carattere”, il cui simbolo è una “A” sottolineata con il colore selezionato; si apre un menu a tendina con la tavolozza dei colori disponibili.
- Scegliere dalla tavolozza il colore desiderato, facendo clic con il tasto sinistro del mouse.
Per capire quale attributo sia stato applicato al testo è sufficiente portare il cursore del mouse all’interno del testo ed osservare sulla Barra multifunzione quali sono gli attributi evidenziati.
La spaziatura del testo
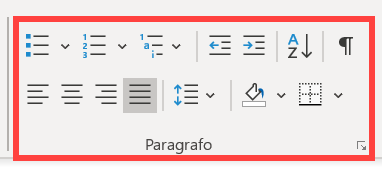
L’interlinea è la quantità di spazio verticale tra le righe del medesimo paragrafo.
Per modificare la spaziatura delle righe di un paragrafo:
- posizionare il cursore all’interno del paragrafo. Se si desidera cambiare la spaziature di più paragrafi è necessario selezionarli.
- Fare clic sulla scheda Home della Barra multifunzione.
- Fare clic sullo strumento “Interlinea” del gruppo Paragrafo.
- Scegliere il valore che si desidera applicare al paragrafo.
E’ possibile modificare l’interlinea del testo anche dalla finestra di dialogo “Paragrafo”, che viene visualizzata facendo clic sul piccolo pulsante con una freccia inclinata, collocate nell’angolo inferiore destro del gruppo Paragrafo. Questa finestra permette di modificare anche altri parametri, quale la spaziatura “Prima” e “Dopo” il paragrafo.
