Via San Bartolomeo 21, 22076 Mozzate (CO)
Word

Word
Word
Word è il programma di videoscrittura professionale più conosciuto al mondo, la sua semplicità di utilizzo e la sua versatilità lo rendono uno strumento estremamente potente.
Per aprire word, occorre fare clic sul pulsante Start, poi nell’elenco di questi ultimi troviamo Word. Possiamo usare anche la barra di ricerca sempre cliccando il tasto Start e poi digitando Word, il primo risultato è quello corretto.
Una volta aperto il programma ci si trova di fronte a una schermata in cui è possibile scegliere un foglio bianco o dei documenti aperti recentemente. Apriamo il foglio bianco facendo clic sull’icona del foglio.
Sopra il foglio bianco si può notare la barra multifunzione, una delle caratteristiche fondamentali di Word: tale barra, infatti, cambia a seconda delle funzioni che servono, mostrando solo i comandi necessari di volta in volta. Si tratta di una funzionalità introdotta recentemente, infatti prima le barre degli strumenti erano sempre attive limitando il numero di pulsanti visibili.

Iniziamo, quindi, a impostare il nostro lavoro scegliendo il tipo di formattazione migliore per il nostro documento. Possiamo farlo dalla scheda Home della barra multifunzione, che di sicuro rappresenta la barra principale da sfruttare per la maggior parte dei nostri lavori.
Vediamo come è composta:
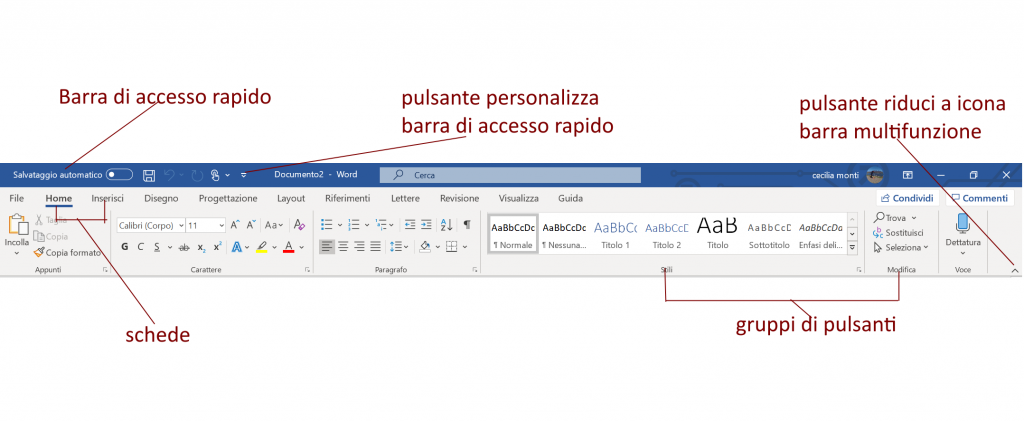
Una volta scritto tutto il testo, si può procedere alla sua formattazione, ovvero si definisce uno stile grafico per il testo, si creano gli elenchi numerati, si inseriscono le foto e molto altro.
Formattare un documento
Formattare un documento significa applicare al corpo principale del testo una precisa disposizione delle parole e degli spazi sulla pagina. Per farlo ci si può avvalere dei numerosi strumenti presenti sulle varie schede a disposizione.
La scheda Layout di pagina della barra multifunzione consente di creare un documento con un formato diverso da quello normalmente proposto, in questo modo è possibile decidere da subito come impostare una dimensione della pagina, i margini, la presenza di colonne o lo stile del titolo.

La scheda visualizza della barra multifunzione non permette di modificare i documenti ma è utilissima per poter vedere nel modo più corretto ciò che si scrive. Sia come ingrandimento del foglio sia come struttura di impaginazione, oppure può mostrare solo il testo a schermo intero per facilitarne la lettura.

Torniamo ora al nostro documento e impostiamo l’allineamento del testo. La scelta viene eseguita selezionando dal gruppo paragrafo della scheda home la formattazione più idonea, ovvero il criterio di distribuzione di parole e spazi sul foglio scegliendo fra:
- Allineamento a sinistra
- Allineamento a destra
- Allineamento centrato
- Giustificato
Per il corpo principale potremmo scegliere uno stile giustificato, per far sì che non ci siano eccessivi spazi vuoti raggruppati in zone del foglio, mentre per gli elenchi potremmo lasciare l’ordinamento predefinito a sinistra, per semplicità di lettura.
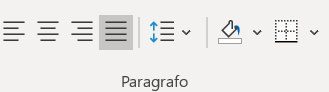
Il paragrafo
Per capire dove hanno inizio e dove finiscono i paragrafi, quanti spazi sono stati inseriti con la barra spaziatrice, se sono state inserite delle tabulazioni ed altro ancora bisogna rendere visibili i segni di formattazione, sempre presenti nei documenti, ma generalmente nascosti. Si tratta di caratteri che non vengono stampati nemmeno quando sono visibili sullo schermo, ma che risultano molto utili perché consentono, ad esempio, di eliminare gli spazi inutili, di conoscere dove è stato inserito un “a capo” mediante il tasto Invio, dove sono presenti tabulazioni, interruzioni di pagina, di colonna o di sezione ed altro ancora.
Per visualizzare i segni di formattazione, premere l’icona con la P rovesciata (¶) del gruppo.
Paragrafo della scheda Home. I principali segni di formattazione sono:
- (¶) segno di paragrafo, che viene inserito ogni volta che si preme Invio, indica l’inizio o la fine di un paragrafo.
- (.) il punto indica una spaziatura; i punti sono visualizzati in alto, circa al centro della riga, mentre quelli che vengono immessi da tastiera per concludere una frase appaiono in basso.
- (à ß) indica la presenza di una tabulazione (è stato premuto il tasto TAB).
Altri segni di formattazione:
- a capo (tasto Maiuscolo + Invio) va a capo senza iniziare un nuovo paragrafo.
- ························· interruzione pagina ···························· interrompe e passa alla pagina successiva
Annullare – ripristinare un’azione
Le funzionalità Annulla e Ripristina consentono di annullare o ripristinare l’ultima azione eseguita, e risultano molto utili quando, ad esempio, si è erroneamente cancellato del testo. Se non è stata annullata alcuna operazione il pulsante Ripristina rimane grigio chiaro, cioè non è attivo. Dopo aver utilizzato almeno una volta il comando Annulla diventa disponibile anche la funzionalità del comando Ripristina, che serve per invalidare quanto è stato fatto con il comando Annulla.
Come abbiamo già detto, i pulsanti Annulla e Ripristina fanno parte dei comandi della Barra di acceso rapido.
Ingrandire / ridurre la visualizzazione del testo
È possibile ingrandire o ridurre (Zoom) le dimensioni della visualizzazione del testo digitato.
Questa operazione non ha effetto sulle caratteristiche del documento (la stampa non cambia), ma solo sulla presentazione dello stesso sullo schermo, nella finestra di Word.
Il comando Zoom è accessibile attraverso il gruppo Zoom della scheda Visualizza della Barra multifunzione oppure mediante il dispositivo Zoom posto sulla Barra di stato a destra.
Il gruppo Zoom della scheda Visualizza:
- 100% visualizza il documento nelle sue dimensioni reali.
- Una pagina visualizza una intera pagina del documento.
- Due pagine visualizza due pagine.
- Larghezza pagina visualizza l’intera larghezza del documento.
- Zoom permette di immettere la percentuale di zoom desiderata.
Lo Zoom della barra di stato
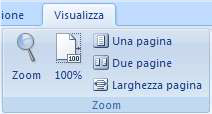

Puntare il dispositivo di scorrimento Zoom sulla barra di stato.
Trascinare con il tasto sinistro del mouse il cursore verso destra (per ingrandire) o verso sinistra (per rimpicciolire) fino ad ottenere la percentuale di zoom desiderata. Si può anche fare clic sui pulsanti con i segni “-” e “+” per rimpicciolire o ingrandire la visualizzazione del documento.
Sulla scheda Visualizza è disponibile lo strumento Layout di stampa del gruppo Visualizzazioni documento, che permette di visualizzare il documento in modo molto simile a quanto risulterà in stampa: è l’opzione predefinita in Word, a cui qui si farà implicitamente riferimento.
Aprire un documento nuovo
Per aprire un documento nuovo:
- fare clic sul pulsante Office.
- Fare clic sulla voce “Nuovo“; appare una finestra di dialogo.
- Fare doppio clic su “Documento vuoto”.
Aprire un documento esistente
Per aprire un documento esistente fare clic sul Pulsante di Office, per visualizzare il menu collegato. Se il documento è elencato nella parte destra della finestra del menu sotto la voce Documenti recenti”, si può aprire il documento facendo clic sul suo nome.
Se il file non è elencato fare clic sulla voce Apri per visualizzare la finestra di dialogo “Apri” che
consente di localizzare ed aprire il file. La finestra “Apri” è del tutto simile alla finestra “Salva con nome” vista in precedenza.
La finestra di dialogo “Apri”
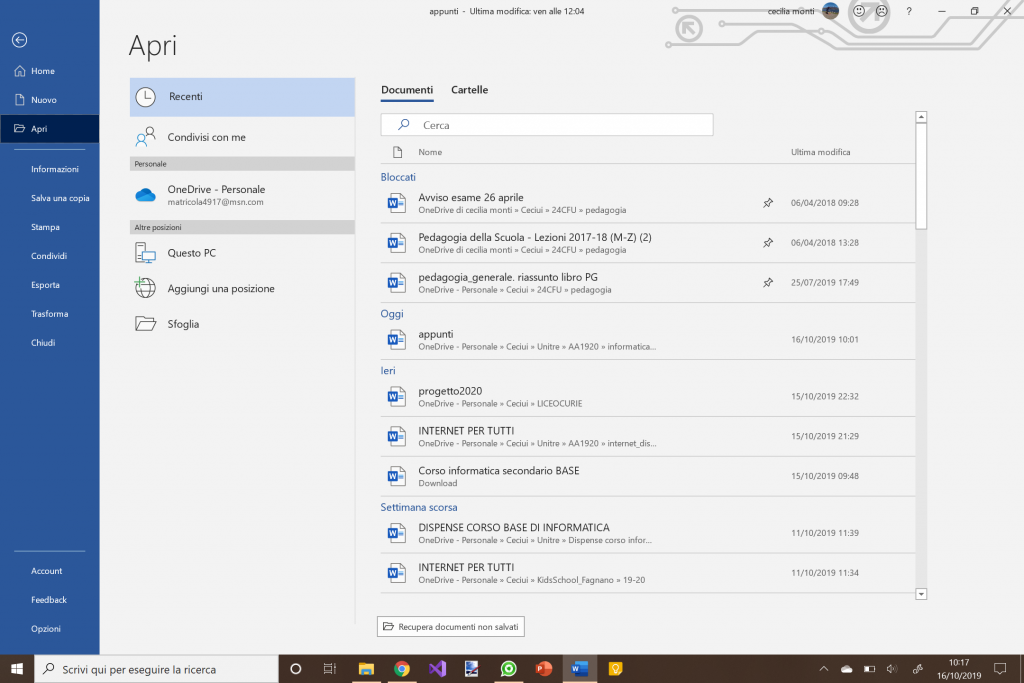
Il pannello alla destra della finestra è analogo al “Riquadro di spostamento” di “Computer” e
permette di scegliere nel modo già visto la cartella nella quale si trova il file da aprire.
La casella “Tutti i documenti di Word” permette di filtrare i file in base al formato. L’opzione predefinita elenca nel pannello di destra della finestra tutti i documenti compatibili con Word.
Anche la casella “Nome file” può" essere utilizzata per filtrare i file da visualizzare.
Ad esempio se cerchiamo un file il cui nome comincia per “E” possiamo scrivere nella casella “Nome file” la lettera “E” e Word ci compila un elenco dei file contenuti nella cartella aperta che iniziano con tale lettera.
Le due caselle, comunque, possono essere trascurate.
Per aprire il file
- Individuare ed aprire la cartella ove si trova il file, agendo sulla struttura ad albero delle risorse
del computer presente nel “Riquadro di spostamento”.
- Ora nel vasto pannello di destra della finestra di dialogo è mostrato il contenuto della cartella
che è stata aperta, e che contiene anche il file da aprire.
- Fare doppio clic sul nome del file da aprire, oppure fare clic sul nome e poi premere il pulsante
Apri.
