Via San Bartolomeo 21, 22076 Mozzate (CO)
Word - muoversi nel testo

Word - muoversi nel testo
Word - Muoversi nel testo
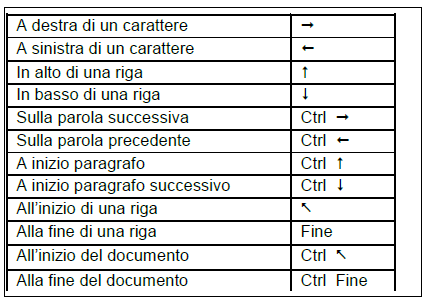
Come è noto, il cursore è quel trattino verticale lampeggiante che segnala la posizione in cui ci troviamo all’interno di un testo, ovvero il punto in cui verrà inserito il testo.
Vi sono diverse modalità per spostare il cursore all’interno di un testo.
ATTENZIONE! Non è possibile spostare il cursore all’esterno del testo digitato, anche se la pagina sulla quale stiamo scrivendo mostra ancora dello spazio libero verso il basso.
Il cursore può essere spostato utilizzando sia il mouse che la tastiera.
Con il mouse. È sufficiente Portare il puntatore del mouse nella posizione desiderata e fare clic.
Con la tastiera. Con i tasti freccia ci si può spostare di un carattere verso destra / sinistra o di una riga sopra / sotto; con il tasto Home il cursore va all’inizio della riga, il tasto Fine per andare alla fine della riga.
La tabella mostra una sintesi delle molte possibili combinazioni, utilizzando anche il tasto di controllo Ctrl.
Far scorrere il testo in word
Far scorrere il testo nella finestra di Word utilizzando il mouse e la barra di scorrimento vertical ed orizzontale. Sono disponibili le seguenti modalità.
A. Fare clic sulla freccia di scorrimento verso l’alto per arretrare di una riga ad ogni clic.
B. Fare clic nella zona soprastante la casella di scorrimento verticale per arretrare di una schermata ad ogni clic.
C. Trascinare la casella di scorrimento con il tasto sinistro del mouse per spostare il testo all’interno della finestra.
D. Fare clic nella zona sottostante la casella di scorrimento verticale per avanzare di una schermata ad ogni clic.
E. Fare clic sulla freccia di scorrimento verso il basso per avanzare di una riga ad ogni clic.
F. Fare clic sulla doppia freccia rivolta verso l’alto per arretrare di una pagina ad ogni clic.
G. Fare clic sulla doppia freccia rivolta verso il basso per avanzare di una pagina ad ogni clic.
Selezionare il testo
Per apportare qualunque modifica ad un testo bisogna innanzitutto selezionarlo. Il testo selezionato appare evidenziato su sfondo azzurro. Con il mouse e la tastiera si possono selezionare caratteri, parole, frasi, paragrafi ed interi documenti. Una volta selezionato il testo, si può operare su di esso in vari modi, ad esempio:
- si può cambiare la grandezza e l’aspetto dei caratteri del testo selezionato;
- si può cambiare l’allineamento del testo selezionato;
- si può sostituire il testo selezionato con uno nuovo; la sostituzione interesserà solo la parte
- selezionata, che verrà cancellata e sostituita dal nuovo testo;
- si può spostare il testo selezionato in un’altra locazione.
Selezionare il testo con il mouse
Selezione di una parola. Portare il cursore sulla parola da selezionare e fare doppio clic. Selezione di un paragrafo. Portare il cursore all’interno del paragrafo da selezionare e fare triplo clic.
Selezione di un blocco di testo
Metodo A (è il metodo più semplice ed intuitivo):
- Portare il puntatore del mouse alla sinistra del primo carattere da selezionare (in alto a sinistra) e fare clic con il tasto sinistro.
- Mantenendo premuto il tasto sinistro del mouse, far scorrere il puntatore del mouse sul testo che si desidera selezionare (in fondo a destra).
- Alla fine rilasciare il tasto del mouse.
Metodo B (comodo per selezioni di grandi dimensioni)
- Portare il cursore alla sinistra del primo carattere da selezionare facendo clic in quel punto con il tasto sinistro del mouse e poi rilasciare il tasto del mouse.
- Portare il puntatore del mouse alla fine della selezione desiderata (non fare clic).
- Premere il tasto Maiuscolo della tastiera e fare clic alla fine della selezione desiderata.
Selezione multipla.
Si possono selezionare porzioni di testo non contigue mantenendo premuto il tasto Ctrl.
Selezionare il testo con la tastiera
In generale per selezionare il testo con la sola tastiera si può
- portare il cursore alla sinistra del primo carattere da selezionare;
- premere e mantenere premuto il tasto Maiuscolo
- spostarsi alla fine della selezione utilizzando i tasti freccia della tastiera
Per selezionare l’intero documento fare clic sulla voce Seleziona tutto dalla scheda Home, gruppo Modifica. La tabella mostra una sintesi delle molte possibili combinazioni, utilizzando anche il tasto Shift (Maiuscolo) ed il tasto di controllo Ctrl.
