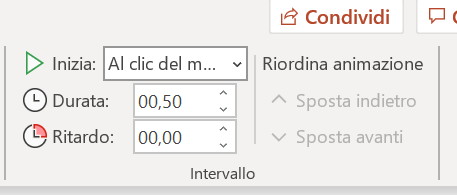Via San Bartolomeo 21, 22076 Mozzate (CO)
Power Point - transizioni e animazioni

Power Point - transizioni e animazioni
Transizioni e animazioni
I due menu transizioni e animazioni ci permettono da assegnare effetti alle diapositive e agli oggetti della stessa.
Transizioni

Questo menu permette di assegnare un effetto quando si passa da una diapositiva ad un’altra. L’effetto quindi è sulla diapositiva stessa e non sul suo contenuto. Per inserire una transizione basta aprire il menu TRANSIZIONI e selezionare l’effetto desiderato. Successivamente, posso decidere se assegnare un effetto in maniera automatica, cioè le diapositive passeranno a quella successiva in maniera automatica assegnandogli solo una tempistica di passaggio; oppure se decidiamo di passare alle diapositive successive col clic del mouse saremo noi a dover cliccare sulla diapositiva affinchè questa possa passare a quella successiva. Queste modifiche si possono apportare modificando il sotto menu intervallo.
Inoltre, possiamo assegnare un suono a ciascuna transizione o applicare la stessa transizione cliccando su APPLICA A TUTTE.
Animazioni

Il menu animazioni, invece, ci permette di assegnare un effetto a ciascun oggetto presente nella diapositiva, come ad esempio alle scritte, alle immagini, alle tabelle etc. Per applicare l’effetto all’oggetto desiderato occorre selezionare l’oggetto e assegnargli un’animazione. Queste sono di tre tipi differenti:
- entrata: cioè l’effetto viene applicato quando l’oggetto entra nella diapositiva;
- enfasi: l’oggetto rimane nella diapositiva ma viene enfatizzata la sua presenza;
- uscita: l’effetto viene applicato quando l’oggetto lascia la diapositiva.
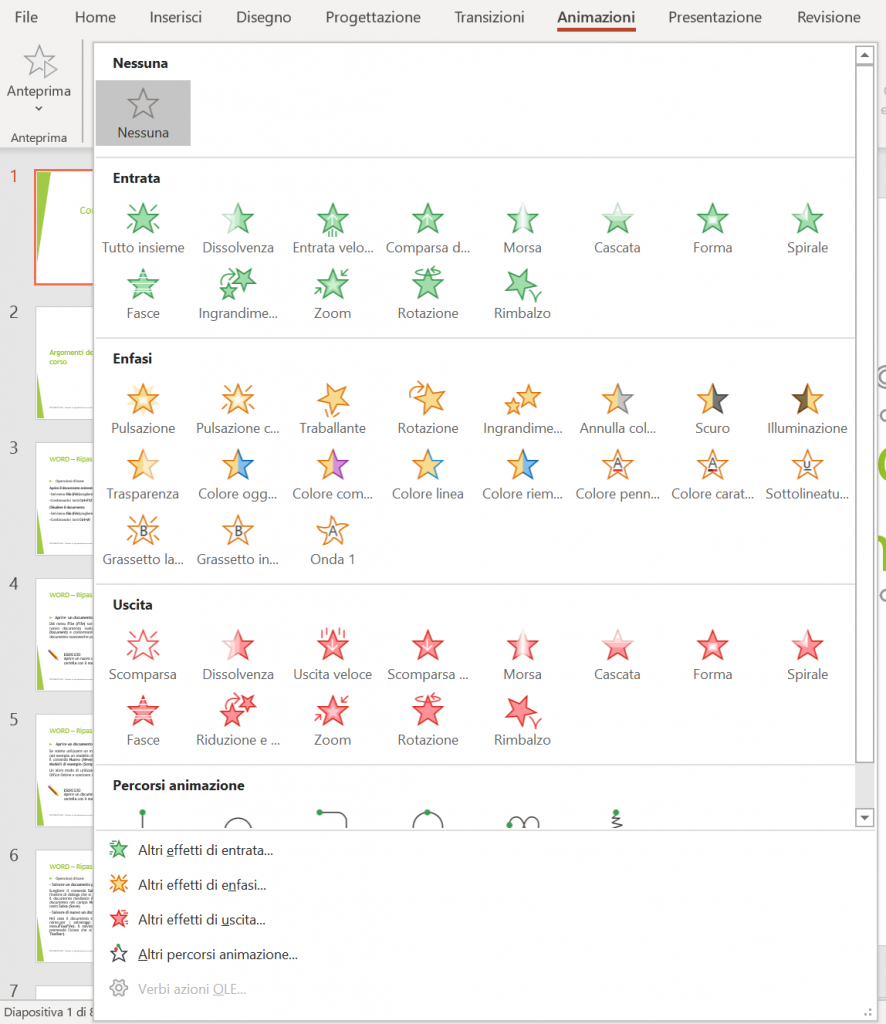
Ciascun effetto può essere automatico o applicato al clic del mouse. Nel primo caso bisognerà selezionare l’opzione inizia… Qui ci sono due opzioni:
-
inizia con precedente: questa opzione si applica al primo oggetto che desideriamo appaia nella diapositiva;
-
inizia dopo precedente: si applica a tutti gli oggetti successivi che vogliamo vedere nella presentazione (dal 2 in poi).
-
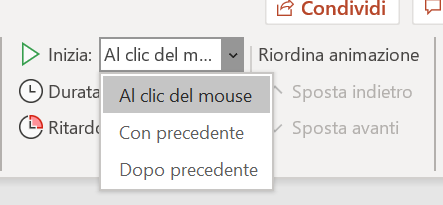
-