Via San Bartolomeo 21, 22076 Mozzate (CO)
File e cartelle

File e cartelle
Esplora file (noto come Esplora risorse nelle versioni precedenti di Windows) facilita l’uso di file e cartelle in OneDrive, nel PC e in rete.
Apri Esplora file. A tale scopo, scorri rapidamente dal bordo destro dello schermo, tocca Ricerca (se usi un mouse, posiziona il puntatore nell’angolo superiore destro dello schermo, spostalo verso il basso e quindi fai clic su Ricerca), immetti Esplora file nella casella di ricerca e quindi tocca o fai clic su Esplora file.
Dove sono finiti Risorse del computer e le raccolte?
La posizione Computer è ora chiamata “Questo PC” ed è ancora possibile usare le cartelle Documenti, Musica, Immagini e Video per salvare i file. In Esplora file semplicemente queste cartelle vengono usate in modo diverso. Per esplorare i percorsi nel PC, incluse le cartelle solitamente disponibili in “Raccolte”, espandi Questo PC nel riquadro sinistro.
Informazioni sui diversi elementi che compongono la finestra Esplora file
Di seguito è illustrata una finestra di esempio con gli elementi che la costituiscono:
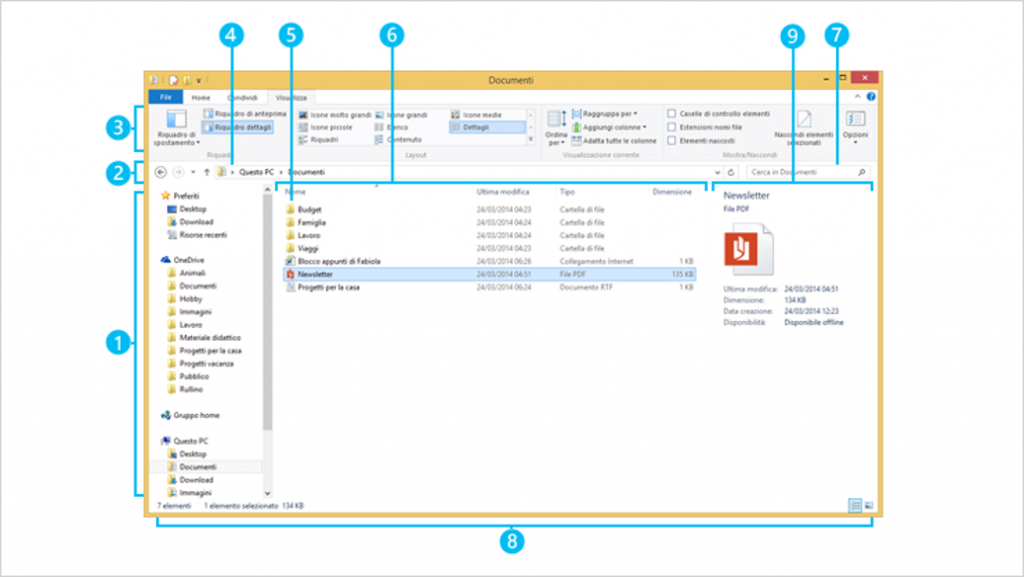
Modificare la visualizzazione
Quando apri una cartella, puoi modificare la visualizzazione dei file nella finestra. È ad esempio possibile scegliere icone più grandi o più piccole o una visualizzazione in cui siano elencati diversi tipi di informazioni per ogni file. Per apportare questi tipi di modifiche, usa la scheda Visualizza.
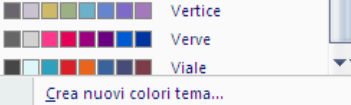
Cercare un file
In base al numero di file disponibili e al modo in cui sono organizzati, potrebbe risultare impegnativo dover cercare ogni volta il file di cui hai bisogno. Per semplificare questa operazione, puoi usare la casella di ricerca.
La casella di ricerca si trova nella parte superiore di ogni finestra. Per cercare un file, apri una cartella come punto di partenza per la ricerca, tocca o fai clic sulla casella di ricerca e inizia a immettere il termine di ricerca. La casella di ricerca filtra la visualizzazione corrente in base al testo immesso. I file vengono visualizzati come risultati della ricerca se il termine di ricerca corrisponde al nome del file, ai tag o ad altre proprietà, anche al testo all’interno di un documento. Per altre info sulla ricerca in Esplora file.
Puoi creare cartelle per semplificare l’organizzazione dei file. Puoi anche creare cartelle all’interno di altre cartelle, definite anche sottocartelle. Tocca o fai clic sulla scheda Home e quindi tocca o fai clic su Nuova cartella.
Stampare un documento
Spesso puoi stampare file direttamente da Esplora file, ma è consigliabile aprire il file da stampare in un’app e usare il comando dell’app per la stampa. In questo modo puoi controllare le opzioni di stampa e modificarle, se necessario. Se non riesci a trovare il comando di stampa nell’app in uso, prova a premere CTRL+P.
Creare o eliminare un file
Il modo più comune di creare nuovi file consiste nell’usare un’app. Puoi ad esempio creare una lettera in un’app di elaborazione di testo o un filmato in un’app di editing video. Per impostazione predefinita, nella maggior parte delle app i file vengono salvati in cartelle comuni, ad esempio Immagini e Musica, che consentono di ritrovarli facilmente in un secondo momento.
Quando un file non è più necessario, puoi rimuoverlo dal PC per recuperare spazio ed evitare che rimangano presenti file inutilizzati. Per eliminare un file, trovarlo e selezionarlo. Tocca o fai clic sulla scheda Home e quindi tocca o fai clic su Elimina.
Quando elimini un file, questo viene spostato nel Cestino, dove viene archiviato temporaneamente. Il Cestino è una sorta di rete di sicurezza che consente di recuperare file o cartelle eliminati accidentalmente. Per aprire il Cestino in Esplora file, immetti Cestino nella barra degli indirizzi. È opportuno svuotare il Cestino di tanto in tanto per recuperare tutto lo spazio di archiviazione occupato dai file inutilizzati. Per svuotare il Cestino, fai clic con il pulsante destro del mouse su di esso o tieni premuto e quindi tocca o fai clic su Svuota cestino.
Aprire un file esistente
Per aprire un file, effettua un doppio tocco o fai doppio clic su di esso. Il file in genere verrà aperto nell’app usata per crearlo o modificarlo. Un file di testo ad esempio verrà aperto nell’app di elaborazione di testo. Se vuoi aprire un file in un’app diversa rispetto a quella generalmente usa, tocca o fai clic sulla scheda Home, quindi sulla freccia accanto a Apri e scegli l’app da usare.
Rinominare un file o una cartella
Per rinominare un file o una cartella, tocca o fai clic sulla scheda Home, quindi su Rinomina.
