Via San Bartolomeo 21, 22076 Mozzate (CO)
Paint.net 2 - I menu

Paint.net 2 - I menu
https://www.youtube.com/watch?v=mutqIhfv9d4&t=7s
Le finestre di lavoro
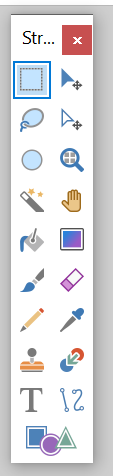
Strumenti di selezione
- Selezione rettangolare: consente di definire un’area rettangolare o quadrata
- Selezione con lazo: permette di definire una selezione a mano libera di qualsiasi forma
- Selezione ellittica: lascia creare una regione di forma ellittica o circolare Bacchetta magica: facilita la selezione di aree del livello attivo simili nei colori Strumenti di spostamento
- Sposta pixel selezionati: permette di muovere i pixel attualmente selezionati mediante uno degli strumenti precedenti
- Sposta selezione: consente di muovere l’area selezionata senza avere effetti sui pixel coinvolti Strumenti di visualizzazione
- Zoom: fa ingrandire (clic sinistro) o rimpicciolire (clic destro) un’immagine o zoomare una certa area rettangolare evidenziata con il mouse. Si può accedere al comando zoom anche con la pressione del tasto “Ctrl” unitamente al movimento della rotellina del mouse
- Panoramica: consente di muoversi attraverso un’immagine ed è utilizzabile in associazione a qualunque strumento mediante la pressione della barra spaziatrice seguita dal clic e dal trascinamento del mouse. Torna particolarmente utile quando il livello di zoom è elevato per spostarsi tra le diverse zone di un’immagine Strumenti di riempimento
- Secchiello: serve a riempire velocemente aree di colore simile con un altro colore
- Sfumatura: permette di generare sfumature mediante il passaggio graduale (gradiente) da un colore ad un altro secondo diverse modalità. Se si usa la trasparenza si possono fondere o dissolvere due immagini tra loro Strumenti di disegno
- Pennello: viene selezionato in modo predefinito all’avvio del programma e si presta per diversi tipi di disegno a mano libera
- Gomma: serve a cancellare parti di un’immagine (imposta l’opacità a “0″)
- Matita: permette di editare il livello attivo pixel per pixel con grande accuratezza e precisione. L’attivazione della “Griglia pixel” in combinazione con ingrandimenti elevati aiuta a gestire ancora meglio il disegno Strumenti fotografici
- Preleva colore: consente di selezionare un determinato colore del livello attivo ed impostarlo quale colore primario (clic sinistro del mouse) o secondario (clic destro del mouse). Per affinare la selezione si può utilizzare la “Griglia pixel” in combinazione con un livello di zoom elevato
- Clona: torna utile per copiare insiemi di pixel tra livelli diversi o all’interno di un medesimo livello
- Ricolora: ha il compito di facilitare la sostituzione di un colore con un altro, con tolleranza impostabile da 0 a 100% attraverso l’apposita barra. La pressione del tasto sinistro del mouse seleziona il colore primario, mentre la pressione di quello destro il colore secondario Strumenti testo e forme
- Testo: permette di inserire un blocco di testo all’interno di un’immagine
- Linea/Curva: serve a disegnare linee dritte e curve
- Rettangolo: consente di disegnare rettangoli e quadrati. La pressione del tasto “Shift” forza la creazione di un quadrato
- Rettangolo arrotondato: fa disegnare rettangoli arrotondati e quadrati. La pressione del tasto “Shift” forza la creazione di un quadrato arrotondato
- Ellisse: fa disegnare ellissi e cerchi. La pressione del tasto “Shift” forza la creazione di un cerchio
- Forma libera: lascia disegnare sagome caratterizzate da qualunque forma
Finestre livelli e colori
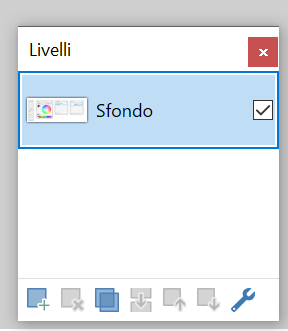
- Aggiungi livello: consente di introdurre un nuovo livello all’immagine completamente trasparente, al quale viene associato un nome generico in base alla posizione occupata, ad esempio livello “3″
- Elimina livello: cancella il livello attuale da un’immagine; si presti attenzione a non eliminare un livello nel caso sia l’unico presente
- Duplica livello: consente di duplicare attributi e contenuti del livello attivo e di aggiungerli nell’immagine dopo il livello originario
- Unisci livello sottostante: prende il livello corrente e lo fonde con il livello inferiore
- Sposta livello in alto: sposta il livello corrente nella posizione più alta dei livelli
- Sposta livello in basso: sposta il livello corrente nella posizione più bassa dei livelli
- Proprietà: fa visualizzare il pannello con le informazioni relative al livello corrente e consente ad esempio di cambiargli nome, visibilità e sfumatura
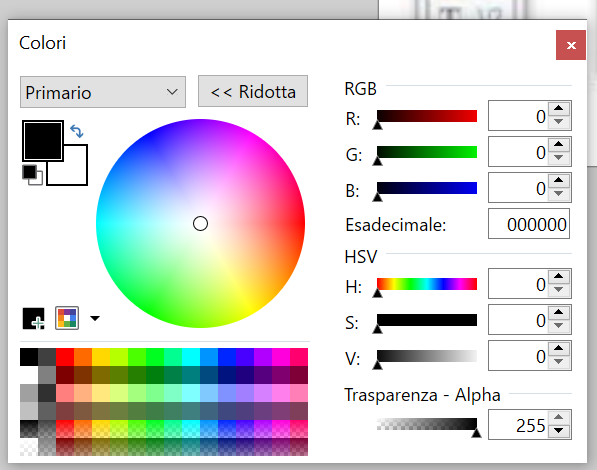
- Selettore del colore Primario/Secondario: fa decidere se impostare il colore primario o secondario
- Opzione Estesa/Ridotta: fa passare dalla vista ridotta a quella estesa con colori e voci addizionali RGB, Esadecimale, HSV e Trasparenza – Alpha
- Selezione del colore corrente: mostra i colori correnti primario e secondario e fa passare alternativamente da uno all’altro
- Ruota dei colori: fa direttamente selezionare un colore preferenziale;
- Tavolozza colori: permette di gestire le palette dei colori, ad esempio per aggiungere un determinato colore, aprire o salvare una tavolozza e reimpostare quella predefinita
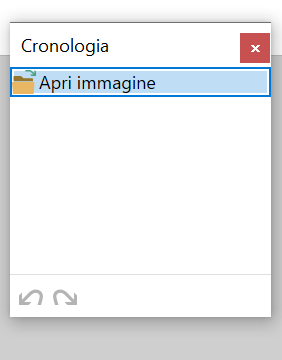
- Annulla modifiche (indietro): fa annullare tutte le modifiche sinora apportate all’immagine
- Annulla modifica (passo indietro): consente di annullare solo l’ultima modifica apportata
- Ripeti (passo avanti): consente di ripristinare l’ultima variazione apportata e annullata
- Ripeti tutto (avanti veloce): fa ripristinare tutte le modifiche eseguite e annullate
- Terminiamo con una breve considerazione sulla finestra della lista immagini e sulla barra di stato
- Il pannello delle lista immagini è disposto nella parte superiore destra della finestra principale e consente di muoversi con grande immediatezza tra le immagini aperte, le quali vengono visualizzate con comode miniature d’anteprima.
