Via San Bartolomeo 21, 22076 Mozzate (CO)
Lezioni Online - Hangouts

Lezioni Online - Hangouts
Hangouts è un software di messaggistica istantanea e di VoIP sviluppato da Google. È disponibile per le piattaforme mobili Android e iOS e come estensione per il browser web Google Chrome. Inoltre è possibile sfruttare i servizi offerti da Hangouts anche all’interno della web mail Gmail o dal proprio profilo sul social network di Google, Google+ e dal suo sito web. (cit. Wikipedia)
Come creare lezioni online con Hangouts
In questi giorni siamo costretti a casa a causa del Covid-19 e quindi l’unica soluzione è fare lezione online così da permettere ai nostri studenti di poter restare al passo con gli argomenti scolastici.
Google Hangouts ci permette di creare videoconferenze utili a sviluppare delle vere e proprie lezioni, ma che cos’è Hangouts? Come funziona?
HANGOUTS
Puoi utilizzare Hangouts per:
- Avviare una conversazione o una videochiamata.
- Telefonare utilizzando la rete Wi-Fi o dati.
- Inviare messaggi con il tuo numero di telefono Google Voice o Google Fi.
Hangouts si sincronizza automaticamente su tutti i dispositivi. Se avvii una conversazione Hangout su un computer, puoi continuare a chattare su un altro dispositivo, come il telefono.
Cosa ti serve per utilizzare Hangouts
- Un Account Google.
- Un computer o un telefono/tablet con fotocamera e microfono.
- Una connessione dati o a Internet.
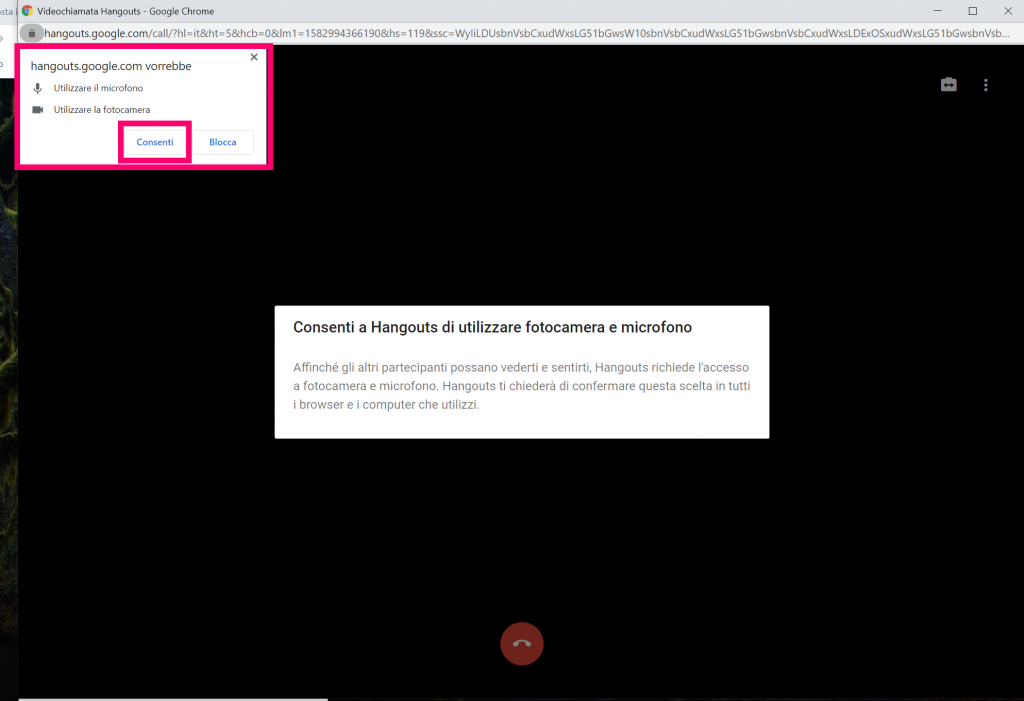
Sistemi operativi compatibili
Hangouts funziona con la versione attuale e le due principali versioni precedenti dei sistemi operativi elencati di seguito.
- Mac OS X
- Windows
- Chrome OS
- Ubuntu e altre distribuzioni Linux basate su Debian
Browser compatibili
Hangouts è compatibile con la versione attuale e con la principale versione precedente dei browser elencati di seguito.
- Google Chrome
- Microsoft Internet Explorer (IE)
- Microsoft edge
- Safari
- Firefox
Su Internet Explorer e Safari, scarica e installa l’ultima versione del plug-in di Hangouts.
Requisiti per effettuare videochiamate
- Connessione Internet a banda larga.
- Webcam USB. Altri dispositivi, come le fotocamere virtuali, potrebbero non funzionare.
- Un qualsiasi processore quad-core.
Larghezza di banda necessaria
Hangouts adatta la larghezza di banda utilizzata alla tua rete.
Larghezza di banda minima richiesta
- In uscita: 300 Kbps
- In ingresso: 300 Kbps
Larghezza di banda ottimale per videochiamate tra due persone
- In uscita: 3,2 Mbps
- In ingresso: 2,6 Mbps
Larghezza di banda ottimale per videochiamate di gruppo
- In uscita: 3,2 Mbps
- In ingresso (con 5 partecipanti): 3,2 Mbps
- In ingresso (con più di 10 partecipanti): 4 Mbps
Dove poter usare Hangouts
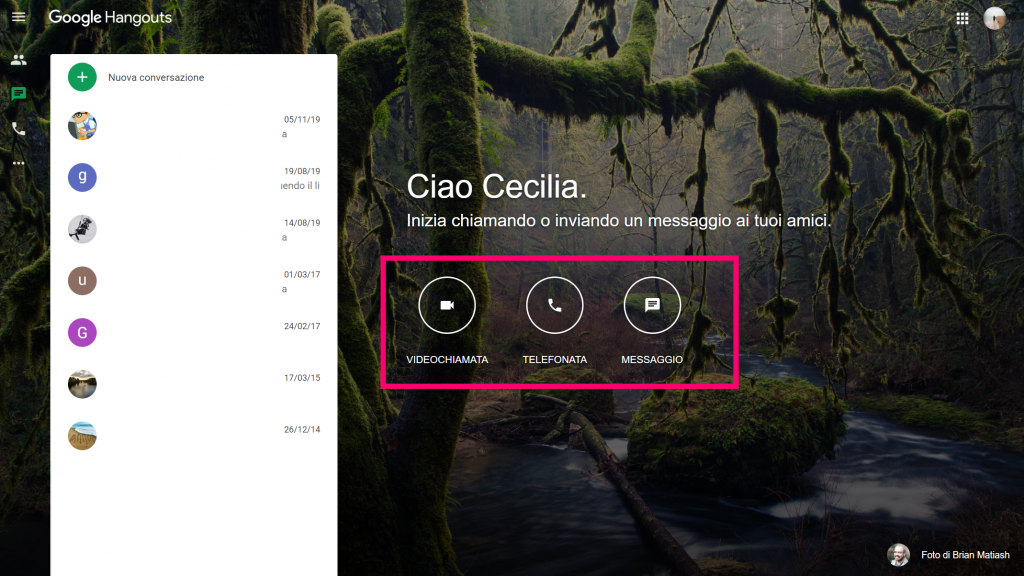
Accedere ad Hangouts dal PC
- Sul computer vai a hangouts.google.com o apri Hangouts in Gmail.
- Inserisci le informazioni del tuo account Google.
- Fai clic su Accedi. In Gmail, a sinistra, fai clic su Accedi.
Per utilizzare Hangouts con più account contemporaneamente, puoi:
- Utilizzare un browser diverso per ogni account.
- Configurare un profilo Chrome separato per ogni account. In questo modo puoi passare da un profilo all’altro in finestre diverse di Chrome.
- Installa l’estensione di Hangouts per Chrome.
Quando esci da hangouts.google.com, effettui la disconnessione anche dagli altri servizi Google incluso Gmail, Inbox e Google+.
- Sul computer, vai a hangouts.google.com.
- Fai clic sulla foto del profilo in alto a destra.
- Fai clic su Esci.
Accedere a Hangouts con smartphone Android
- Sul telefono o tablet Android, apri l’app Hangouts .
- Seleziona un account Google o accedi a un altro account.
- Tocca Accedi.
- Procedi verificando il tuo numero di telefono per far sì che gli altri possano trovarti in Hangouts. Se non vuoi verificare il numero di telefono, tocca Ignora.
Accedere a più account:
- Sul telefono o tablet Android, apri l’app Hangouts .
- In alto a sinistra, tocca Menu .
- Tocca Impostazioni Aggiungi account.
- Inserisci le informazioni del tuo account Google.
- Tocca Accedi.
Quando esci da Hangouts, gli altri ti vedranno offline.
- Sul telefono o tablet Android, apri l’app Hangouts .
- In alto a sinistra, tocca Menu .
- Tocca Impostazioni.
- Tocca il tuo account Google.
- Scorri in basso e tocca Esci.
Accedere a Hangouts da Iphone/Ipad
- Apri l’app Hangouts sul tuo iPhone o iPad.
- Tocca Inizia.
- Seleziona un account Google o accedi a un altro account.
- Procedi verificando il tuo numero di telefono per far sì che gli altri possano trovarti in Hangouts. Se non vuoi verificare il numero di telefono, tocca Ignora.
Accedere a più account
- Apri l’app Hangouts sul tuo iPhone o iPad.
- Tocca Menu .
- Tocca la freccia verso il basso accanto all’account.
- Tocca Gestisci account.
- Seleziona o aggiungi un account.
Quando esci da Hangouts, gli altri ti vedranno offline.
- Apri l’app Hangouts sul tuo iPhone o iPad.
- In alto a sinistra, tocca Menu .
- Tocca la freccia verso il basso accanto all’account.
- Tocca Gestisci account.
- Tocca l’account che non vuoi più utilizzare.
Avviare una videochiamata
- Apri hangouts.google.com o accedi allo strumento tramite la barra laterale di Gmail.
- Seleziona una persona dall’elenco di Hangouts oppure cercane il nome o l’indirizzo email. Quando avrai trovato la persona che desideri, fai clic sul suo nome. Puoi anche selezionare più persone per avviare una videochiamata di gruppo.
- Fai clic su Videochiamata (icona della videocamera).
- Quando hai finito, fai clic su Termina chiamata (icona della cornetta telefonica).
Aggiungere persone per nome o indirizzo email
Qualunque partecipante alla videochiamata può aggiungere altre persone dopo l’avvio della videochiamata. Gli invitati a partecipare alla videochiamata devono disporre di un account Google.
- Nella finestra della videochiamata, fai clic sullo schermo.
- In alto, fai clic su Aggiungi persone (icona omino con +) .
- Digita il nome o l’indirizzo email di qualcuno.
- Fai clic su Invita.
Aggiungere persone tramite la condivisione di un link
- Nella finestra della videochiamata, fai clic sullo schermo.
- In alto, fai clic su Aggiungi persone (icona con omino col +) Copia link per condividerlo (icona catena).
- Per invitare le persone alla chiamata, fai clic sul link per copiarlo, quindi incollalo in un’email, nella finestra della chat o altrove. Per partecipare a una chiamata, gli utenti dovranno effettuare l’accesso. Chiunque abbia il link può parteciparvi.
Inviare e ricevere messaggi nella videochiamata
Puoi inviare messaggi ai partecipanti alla videochiamata. I messaggi resteranno visibili solo per un periodo di tempo limitato.
- Fai clic sulla schermata della chiamata.
- In basso, fai clic su Chat (icona fumetto).
La cronologia dei messaggi resta visibile unicamente per la durata della chiamata. Se abbandoni la chiamata e vi partecipi poi nuovamente, non vedrai i messaggi precedenti.
Avviare una conversazione di gruppo
Con Hangouts puoi conversare con più persone contemporaneamente.
Le conversazioni possono comprendere fino a 150 persone.
Le videochiamate possono includere fino a 10 persone (Gmail, G Suite Basic) o fino a 25 persone (Business, Education).
Istruzioni da PC
Tutti coloro che vogliono partecipare a una conversazione di gruppo devono utilizzare Hangouts.
- Vai alla pagina hangouts.google.com o apri Hangouts in Gmail.
- Fai clic su Nuova conversazione Nuovo gruppo.
- Inserisci o seleziona nomi, numeri di telefono o indirizzi email delle persone che desideri aggiungere.
- Per avviare una chat o una videochiamata di gruppo, fai clic su Messaggio o Videochiamata.
Aggiungere persone alla conversazione
- Vai alla pagina hangouts.google.com o apri Hangouts in Gmail.
- Seleziona una conversazione di gruppo.
- Nella parte superiore, a destra del riquadro della chat, fai clic su Impostazioni.
- Seleziona “Partecipare alla conversazione tramite link”. Tutti i membri del gruppo vedranno che hai attivato la partecipazione tramite link.
- Fai clic su Copia link.
- Condividi il link con la persona che vuoi aggiungere.
- Chiunque abbia il link può partecipare al gruppo.
- Chiunque partecipi al gruppo vedrà quando vi si unisce qualcuno.
- Chiunque potrà inoltre visualizzare la cronologia della conversazione.
- Per disattivare la condivisione tramite link, deseleziona “Partecipare alla conversazione tramite link”. Se qualcuno riattiva la condivisione tramite link, torneranno a funzionare tutti i link condivisi in precedenza.
Aggiungere tramite nome, numero o indirizzo email
- Vai alla pagina hangouts.google.com o apri Hangouts in Gmail.
- Seleziona una conversazione di gruppo.
- Fai clic su Persone Aggiungi persone.
- Inserisci nome, numero di telefono o indirizzo email delle persone che desideri aggiungere.
- Seleziona i nomi e fai clic su Aggiungi persone. Queste verranno immediatamente aggiunte al gruppo. Tutti i membri del gruppo vedranno le persone che sono state aggiunte.
Rimuovere persone da una conversazione
Puoi rimuovere qualcuno da un gruppo se:
- Hai creato tu il gruppo.
- Sei stato aggiunto mediante nome, numero di telefono o indirizzo email.
Quando una persona viene rimossa da un gruppo, non può più vedere i messaggi precedenti o futuri nella conversazione.
- Vai alla pagina hangouts.google.com o apri Hangouts in Gmail.
- Seleziona una conversazione di gruppo.
- Fai clic su Persone .
- Trova la persona che vuoi rimuovere. Fai clic su Rimuovi in corrispondenza del suo nome.
- La persona verrà immediatamente rimossa dal gruppo. Tutti i partecipanti al gruppo vedranno che la persona è stata rimossa.
- Puoi aggiungere nuovamente qualcuno a un gruppo mediante il suo nome, numero di telefono o indirizzo email. Chi è stato rimosso da un gruppo non potrà parteciparvi di nuovo tramite link.
Visualizzare i partecipanti alla conversazione di gruppo
- Vai alla pagina hangouts.google.com o apri Hangouts in Gmail.
- Seleziona una conversazione di gruppo.
- Fai clic su Persone .
- Visualizzerai un elenco di tutte le persone che partecipano alla conversazione di gruppo. Tutti i partecipanti al gruppo possono vedere le altre persone del gruppo.
Uscire da una conversazione di gruppo
- Vai alla pagina hangouts.google.com o apri Hangouts in Gmail.
- Seleziona la conversazione di gruppo dalla quale vuoi uscire.
- Nella parte superiore, a destra del riquadro della chat, fai clic su Impostazioni.
- Fai clic su Abbandona la conversazione Abbandona.
- Per partecipare di nuovo, qualcuno deve invitarti al gruppo. Se partecipi nuovamente potrai visualizzare la cronologia della conversazione, compresi i messaggi inviati dopo la tua uscita.
Quando esci da una conversazione di gruppo, si verificano alcune cose:
- Non riceverai nuovi messaggi o videochiamate.
- Non vedrai i messaggi precedenti inviati.
- Gli altri partecipanti alla conversazione continueranno a vedere i messaggi inviati, inclusi i tuoi.
Per chiudere la finestra senza lasciare il gruppo, fai clic su Chiudi .
Istruzioni da Smartphone Android
- Apri l’app Hangouts .
- In basso, tocca Aggiungi Nuova conversazione Nuovo gruppo.
- Inserisci e seleziona il nome, il numero di telefono o l’indirizzo email delle persone che fanno parte del tuo gruppo.
- Tocca Fine .
Aggiungere persone alla conversazione Inviare un link di invito
- Apri l’app Hangouts .
- Seleziona una conversazione di gruppo.
- In alto, tocca Altro Persone.
- Tocca Partecipazione via link. Tutte le persone del gruppo vedranno che hai attivato la partecipazione tramite link.
- Per aggiungere persone condividendo un link, tocca Condividi link. Chiunque faccia parte del gruppo può condividere il link. Chiunque abbia il link può partecipare al gruppo.
- Quando qualcuno entra a far parte di un gruppo, tutti gli altri partecipanti vedranno che quella persona si è unita al gruppo.
- Potrà inoltre visualizzare la cronologia della conversazione.
- Per disattivare, tocca Partecipazione via link. Se qualcuno riattiva l’opzione, torneranno a funzionare tutti i link condivisi in precedenza.
Aggiungere qualcuno tramite nome, numero o email
- Apri l’app Hangouts .
- Seleziona una conversazione di gruppo.
- In alto, tocca Altro Persone Aggiungi persone .
- Digita un nome, un numero di telefono o un indirizzo email.
- Tocca Fine .
Rimuovere persone da una conversazione
Puoi rimuovere qualcuno da un gruppo solo se:
- Hai creato tu il gruppo.
- Sei stato aggiunto mediante nome, numero di telefono o indirizzo email.
Quando una persona viene rimossa da un gruppo, non può più vedere i messaggi precedenti o futuri nella conversazione.
- Apri l’app Hangouts .
- Seleziona una conversazione di gruppo.
- In alto, tocca Altro Persone.
- Tocca il nome della persona Rimuovi dal gruppo.
- Tocca Rimuovi per confermare.
Quando rimuovi un utente:
- La persona verrà immediatamente rimossa dal gruppo.
- Tutti i partecipanti al gruppo vedranno che la persona è stata rimossa.
- Puoi invitarla nuovamente utilizzando il suo nome, numero o indirizzo email. Chi è stato rimosso da un gruppo non potrà parteciparvi di nuovo tramite link.
Istruzioni da Iphone/Ipad
- Apri l’app Hangouts .
- In basso, tocca Aggiungi Nuovo gruppo.
- Inserisci il nome, il numero di telefono o l’indirizzo email delle persone che vuoi includere nella conversazione.
- Tocca Fine .
Aggiungere persone alla conversazione
Inviare un link di invito
- Apri l’app Hangouts .
- Seleziona una conversazione di gruppo.
- Nella parte superiore tocca Altro Persone.
- Tocca Partecipazione via link. Tutte le persone del gruppo vedranno che hai attivato la partecipazione tramite link.
- Per aggiungere persone tramite la condivisione di un link, tocca Condividi link. Chiunque faccia parte del gruppo può condividere il link. Chiunque abbia il link può partecipare al gruppo.
- Quando qualcuno entra a far parte di un gruppo, tutti gli altri partecipanti vedranno che quella persona si è unita al gruppo.
- Potrà inoltre visualizzare la cronologia della conversazione.
- Per disattivare, tocca Partecipazione via link. Se qualcuno riattiva l’opzione, torneranno a funzionare tutti i link condivisi in precedenza.
Aggiungere qualcuno tramite nome, numero o email
- Apri l’app Hangouts .
- Seleziona una conversazione di gruppo.
- Nella parte superiore tocca Altro Persone Aggiungi persone .
- Digita un nome, un numero di telefono o un indirizzo email.
- Tocca Fine .
Rimuovere persone da una conversazione
Puoi rimuovere qualcuno da un gruppo solo se:
- Hai creato tu il gruppo.
- Sei stato aggiunto mediante nome, numero di telefono o indirizzo email.
Quando una persona viene rimossa da un gruppo, non può più vedere i messaggi precedenti o futuri nella conversazione.
- Apri l’app Hangouts .
- Seleziona una conversazione di gruppo.
- Nella parte superiore tocca Altro Persone.
- Tocca il nome della persona Rimuovi dal gruppo.
- Tocca Rimuovi per confermare.
Quando rimuovi un utente:
- La persona verrà immediatamente rimossa dal gruppo.
- Tutti i partecipanti al gruppo vedranno che la persona è stata rimossa.
- Puoi invitarla nuovamente utilizzando il suo nome, numero o indirizzo email. Chi è stato rimosso da un gruppo non potrà parteciparvi di nuovo tramite link.
