Via San Bartolomeo 21, 22076 Mozzate (CO)
Power Point - I modelli

Power Point - I modelli
Per creare una presentazione efficace si deve tener conto sia dei contenuti da esporre ma anche di altre problematiche di tipo ambientale ma anche culturale ed emozionale del pubblico che assiste alla proiezione.
Per rendere efficace una presentazione, gli argomenti da esporre devono essere semplici e chiari; l’utilizzo delle immagini e dei disegni è necessario per migliorare l’assimilazione da parte del pubblico dei concetti.
Soprattutto, si deve comprendere come la scelta dei colori dei caratteri e il numero dei colori utilizzati possa suscitare risposte diverse nel pubblico: i testi devono essere ben visibili rispetto agli sfondi e si deve limitare l’uso di un numero di colori elevato per non disorientare il pubblico. Un aiuto importante è fornito dai Modelli di diapositive e dalle Combinazioni colori del programma, nati appositamente per aiutare il Relatore nel suo difficile compito.
Creare una presentazione basata su un modello
Se desideri che la presentazione includa una composizione armonica di elementi, colori, effetti, stile e layout per le diapositive semplici, puoi utilizzare i Modelli di PowerPoint, che consentono di creare una nuova presentazione in modo semplice e rapido.
Un modello di PowerPoint è una struttura, un progetto di una diapositiva o di un gruppo di diapositive salvato come file con estensione potx. I modelli possono includere layout, colori, tipi di carattere ed effetti del tema, stili di sfondo e anche contenuto.
È possibile creare modelli personalizzati, archiviarli, riutilizzarli e condividerli con altri utenti. In PowerPoint sono inoltre disponibili molti tipi diversi di modelli predefiniti gratuiti che possono essere applicati alla presentazione e centinaia di essi sono disponibili su Office.com e su altri siti
Web di terze parti.
Per scaricare modelli da Microsoft Office.com, vedi le opzioni disponibili nelle categorie di modelli di PowerPoint in Office.com.
Per creare una nuova presentazione basata su un modello, esegui le operazioni seguenti:
- Nel menu del pulsante Office fai clic su Nuovo.
- Fai clic su Modelli installati per utilizzare un modello installato sul computer.
- Fai clic sul modello desiderato e quindi su Crea.
Utilizzare un tema
In alternativa, puoi applicare un Tema, anche a una presentazione già costruita.
Un tema è una serie di elementi di formattazione coordinati che definiscono l’aspetto complessivo di un documento tramite un insieme di colori, di caratteri, inclusi i caratteri dell’intestazione e del corpo del testo, e un insieme di effetti, inclusi effetti relativi a linee e riempimento.
Utilizzando temi predisposti in precedenza è possibile cambiare l’aspetto generale della presentazione in modo rapido.
Per impostazione predefinita, alle nuove presentazioni vuote viene applicato il tema di Office semplice.
Ad esempio, fai una copia della presentazione che hai creato nel capitolo precedente e apri la copia, per applicarci un tema.
Nel gruppo Temi della scheda Progettazione fare clic sul tema del documento desiderato oppure su sul pulsante con la freccia verso il basso per visualizzare tutti i temi del documento disponibili.
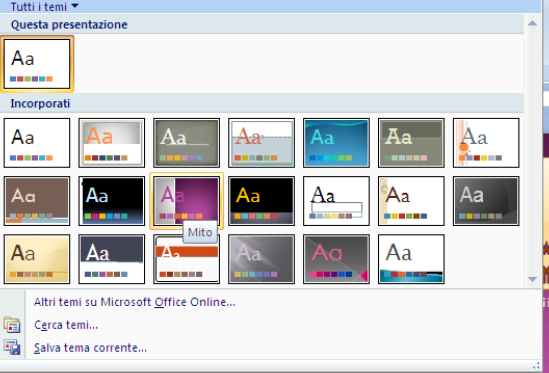
Fai clic sul tema desiderato. il tema è applicato a tutte le diapositive.
Puoi applicare un tema del documento a tutte le diapositive o solo alle diapositive selezionate. Fai clic con il pulsante destro del mouse sul tema del documento e quindi scegli l’opzione desiderata.
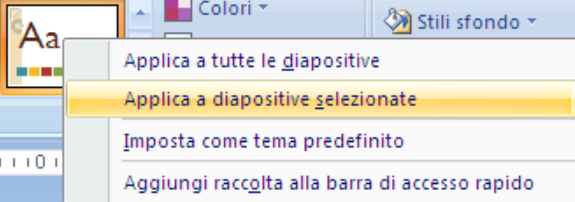
Personalizzare un tema del documento
Puoi personalizzare un tema del documento modificando i colori, i caratteri o gli effetti relativi a linee e riempimento utilizzati. Le modifiche apportate a uno o più componenti del tema influiscono immediatamente sugli stili applicati nel documento attivo. Se vuoi applicare tali modifiche a nuovi documenti, puoi salvarle come tema del documento personalizzato.
Modificare i colori del tema
I colori del tema includono quattro colori per il testo e lo sfondo, sei colori per l’evidenziatore e due colori per i collegamenti ipertestuali.
I colori nel pulsante Colori tema rappresentano i colori correnti del testo e dello sfondo. L’insieme di colori visualizzato accanto al nome del tema Colori tema, dopo la selezione del pulsante Colori tema, rappresenta i colori degli oggetti, dei grafici, dei collegamenti ipertestuali, ecc. specificati per tale tema.
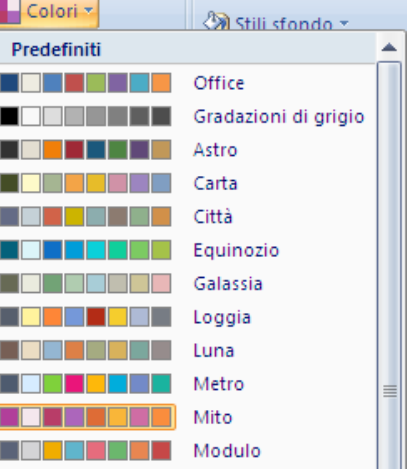
Se vuoi puoi applicare alla diapositiva i colori di un altro tema.
Puoi personalizzare la combinazione di colori scegliendo la voce Crea nuovi colori tema.
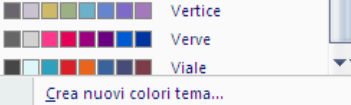
Appare la finestra Crea nuovi colori tema.
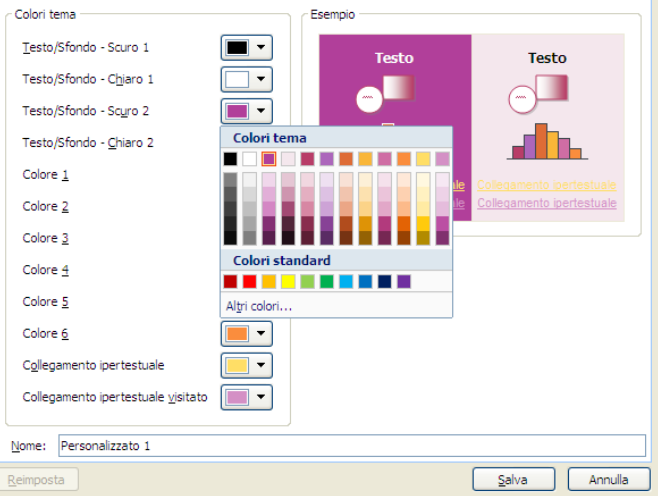
Nel riquadro Colori tema fai clic sulla freccia rivolta verso il basso corrispondente al colore che desideri modificare e quindi scegli un colore dall’elenco principale.
Ripetere i passaggi per tutti gli elementi di colore del tema che vuoi modificare.
Nel riquadro Esempio viene visualizzato l’effetto delle modifiche apportate.
Nella casella Nome digita un nome appropriato per i nuovi colori tema. Fai clic su Salva.
Il tema appare nella lista dei temi di Questa presentazione.
Nota. Se desideri ripristinare tutti i colori originali del tema per tutti gli elementi, fai clic su Reimposta prima di fare clic su Salva.
Modificare i tipi di carattere del tema
Il menu del pulsante Tipi di carattere visualizza il tipo di carattere utilizzati nel tema.
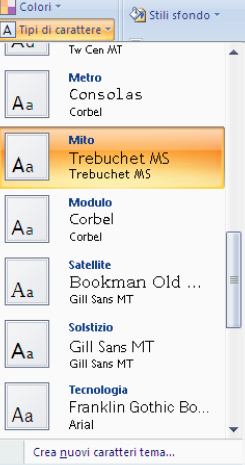
Con il comando Crea nuovi caratteri tema puoi modificare i tipi di carattere dell’intestazione e del corpo del testo in un tema esistente per allinearli allo stile della presentazione.
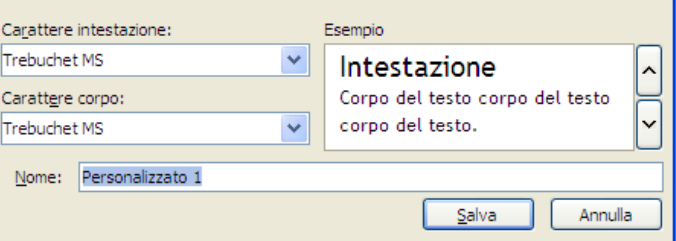
Nelle caselle Carattere intestazione e Carattere corpo seleziona i tipi di carattere che desideri utilizzare.
Nella casella Esempio vengono visualizzati esempi degli stili selezionati per l’intestazione e il corpo del testo.
Nella casella Nome digita un nome appropriato per i nuovi tipi di carattere del tema, quindi fai clic su Salva.
Selezionare un insieme di effetti
Gli effetti del tema sono insiemi di linee ed effetti di riempimento. Come si vede in figura, è possibile scegliere tra diversi raggruppamenti di effetti in base allo stile della presentazione.
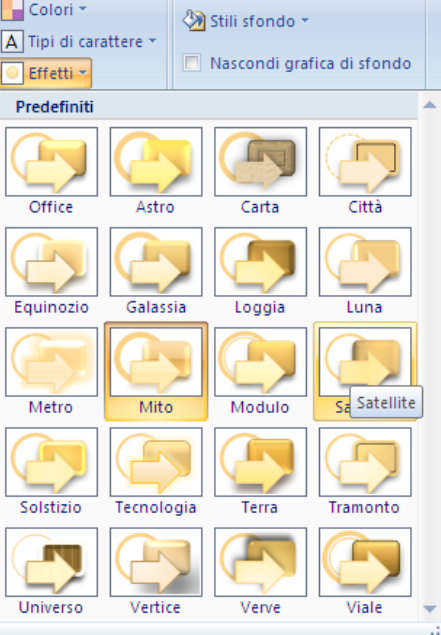
Puoi scegliere l’effetto da utilizzare nel tema della presentazione con un clic sull’effetto che desideri utilizzare.
Salvare un tema
Puoi salvare le modifiche apportate ai colori, ai tipi di carattere o alle linee e agli effetti di riempimento di un tema esistente per poterlo applicare ad altri documenti o ad altre presentazioni.
Nel gruppo Temi della scheda Progettazione fare clic sul pulsante con la freccetta verso il basso.
Fai clic su Salva tema corrente.
Nella casella Nome file digita un nome appropriato per il tema, quindi fai clic su Salva. Il tema modificato verrà salvato come file con estensione thmx nella cartella Temi documento nell’unità locale e verrà aggiunto automaticamente all’elenco di temi personalizzati nel gruppo Temi della scheda Progettazione.
Applicare un’immagine di sfondo alle diapositive
È possibile inserire un’immagine, ad esempio un elemento ClipArt, dietro l’intera diapositiva come sfondo.
Gli sfondi possono essere applicati ad alcune o a tutte le diapositive di una presentazione. È possibile rendere più chiari i colori, le immagini o gli elementi ClipArt in modo che non interferiscano con il contenuto delle diapositive.
Fai clic sulla diapositiva in cui si desidera aggiungere un’immagine di sfondo. Per selezionare più diapositive, fai clic su una diapositiva e quindi seleziona le altre tenendo premuto CTRL.
Nel gruppo Sfondo della scheda Progettazione fare clic su Stili sfondo.
Fai clic su Formato sfondo.
Fai clic su Riempimento e quindi su Riempimento a immagine o trama.
Per inserire un’immagine da un file, fai clic su File, individua l’immagine che vuoi inserire e fai doppio clic su di essa.
Per incollare un’immagine copiata, fai clic su Appunti.
Per utilizzare un elemento ClipArt come immagine di sfondo, fai clic su ClipArt.
Puoi modificare la luminosità relativa o la trasparenza oppure la differenza tra le aree più scure e quelle più chiare, ovvero il contrasto, di un’immagine, nella finestra di dialogo Formato sfondo nella parte inferiore del riquadro Riempimento trascinando il dispositivo di scorrimento Trasparenza verso sinistra o verso destra.
Per utilizzare l’immagine come sfondo per le diapositive selezionate, fare clic su Chiudi. Per utilizzare l’immagine come sfondo per tutte le diapositive della presentazione, fare clic su Applica a tutte.
Nota. Con l’opzione Nascondi grafica di sfondo puoi togliere dalle diapositive selezionate gli elementi grafici del tema.
