Via San Bartolomeo 21, 22076 Mozzate (CO)
Immagini, forme, connettori e disegni in PowerPoint

Immagini, forme, connettori e disegni in PowerPoint
Con il programma PowerPoint è possibile inserire in diapositiva non solo testo, ma anche immagini, disegni, grafici, suoni, filmati, elementi di altri programmi, ecc. In generale tutti questi elementi prendono il nome di Oggetti.
Le possibilità offerte sono veramente molto ampie e non è possibile descriverle tutte. In questo capitolo ci limiteremo quindi all’inserimento di ClipArt, Immagini, forme, connettori e disegni in PowerPoint.
Inserire le clipart in PowerPoint
Le ClipArt sono delle immagini predefinite, disponibili per ogni programma del pacchetto Office, già predisposte con loro dimensioni e colori.
Prima di inserire un’immagine ClipArt devi selezionare la diapositiva a cui vuoi aggiungere l’immagine.
Apri la presentazione La mia prima presentazione e seleziona la terza diapositiva.
Nel gruppo Illustrazioni della scheda Inserisci fai clic su ClipArt.
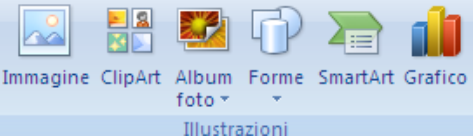
Appare, nella parte destra dello schermo, la finestra ClipArt, da cui è possibile consultare un archivio di immagini da aggiungere al testo.
Se vuoi rimuovere la finestra fai un clic sul pulsante con la r. Nella casella Cerca puoi specificare una parola o una frase che descriva l’immagine desiderata (ad esempio computer, casa, ecc.).
Se non si specifica nulla vengono cercate tutte le Clipart. La casella Cerca in permette di specificare dove effettuare la ricerca delle immagini: in tutte le cartelle presenti nella memoria del calcolatore, nella raccolta di immagini di Office, ecc. . Se si vuole limitare la ricerca solo alle immagini Clipart del pacchetto Office lasciare il segno di spunta solo sulla casella Insiemi di Office.
Il pulsante Vai avvia (o interrompe) la ricerca. Quando viene avviata una ricerca, nel riquadro attività Inserisci ClipArt iniziano ad apparire le anteprime di disegni, fotografie, suoni e altri file multimediali.
Posizionandosi con il mouse su ciascuna icona è possibile visualizzare una breve descrizione dell’immagine. Se fai clic sulla freccia alla destra dell’immagine, invece, appare un menu di comandi: con il comando Inserisci è possibile inserire l’immagine all’interno della diapositiva. Puoi anche trascinare direttamente l’immagine nella slide.
Inserire una immagine in PowerPoint
Vediamo come inserire un’immagine, ad esempio una foto, salvata nella memoria del computer.
Seleziona la seconda diapositiva.
Nel gruppo Illustrazioni della scheda Inserisci fai clic su Immagine.
Pulsante Immagine
Appare la finestra Inserisci immagine.
Ci sono tre modalità di inserimento di un’immagine:
Inserisci: l’immagine viene copiata nella diapositiva. Fai attenzione che l’aggiunta di immagini può aumentare significativamente le dimensioni della presentazione.
Collega al file: consente di aggiungere un collegamento all’immagine il quale costituirà l’unica origine dell’immagine stessa. Se si apre la presentazione senza avere accesso al percorso del file, al posto dell’immagine verrà visualizzata una X rossa.
Inserisci e collega: consente di collegare l’immagine nonché di aggiungerne una copia al file. Se si apre la presentazione senza avere accesso al percorso del file, verrà visualizzata l’immagine incorporata.
L’immagine inserita nella diapositiva
Puoi ridimensionare e ruotare l’immagine con le stesse modalità delle Clipart. In particolare per mantenere invariate le proporzioni dell’oggetto, tieni premuto MAIUSC mentre trascini il punto di ridimensionamento.
Applicare di uno stile di immagine
È possibile applicare uno stile di immagine per mettere in evidenza l’immagine o il clip nella presentazione.
Gli stili di immagine sono combinazioni di diverse opzioni di formattazione, ad esempio il bordo e gli effetti dell’immagine, le cui anteprime vengono visualizzate nella raccolta Stili immagini, della scheda Formato, che appare quando selezioni un’immagine.

Posizionando il puntatore su un’anteprima è possibile osservare l’aspetto dello stile di immagine prima di applicarlo.
Creare un disegno in PowerPoint
Se non si riesce a trovare il disegno che serve, si possono utilizzare gli strumenti di disegno di PowerPoint.
Il programma possiede dei propri strumenti di disegno, con moltissimi comandi, che permettono di realizzare dei disegni di buon livello tecnico.
Il disegno di oggetti si può dividere in tre categorie:
1. Linee: sono linee rette o curve (archi) che congiungono due punti. Possono assumere l’aspetto di frecce.
2. Forme automatiche: sono figure predefinite, come stelle, cerchi e ovali, ecc..
3. Figure a mano libera: sono linee, curve o poligoni disegnati direttamente con il puntatore del mouse.
Una volta creato un oggetto di disegno lo si può manipolare in vari modi, per esempio ruotarlo, colorarlo o cambiare il suo stile.
PowerPoint mette a disposizione speciali effetti come ombreggiature ed effetti 3D. Si possono aggiungere ombreggiature e controllare i colori, la posizione, o l’angolo dell’ombreggiatura. Si possono trasformare le figure bidimensionali in superfici tridimensionali con gli speciali strumenti 3D. Si può ruotare e inclinare l’oggetto in tre dimensioni, se ne può controllare la prospettiva e la trama della superficie.
Linee e frecce
Crea una nuova diapositiva con layout Vuota.
Utilizziamo questa diapositiva (dovrebbe essere la quarta della presentazione) per fare le prove di disegno.
I disegni sono disponibili nel menu del pulsante Forme (scheda Inserisci).
Esistono diverse categorie di forme: Linee, Rettangoli, Diagrammi di flusso, ecc.
Gli oggetti di disegno base che si possono creare sulle proprie diapositive sono linee e frecce.
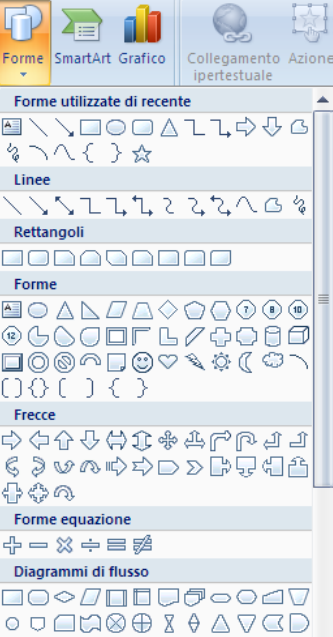
Scegli il tipo di linea che preferisci: fai clic nel punto della diapositiva dove deve cominciare la linea. Tieni premuto e trascina il mouse fino al punto dove la linea deve terminare.
In modo analogo puoi tracciare gli altri tipi di linee o frecce (ad esclusione degli ultimi tre tipi).
Per disegnare una linea perfettamente orizzontale, verticale o inclinata di 45° tieni premuto il tasto CTRL.
Per cancellare premi CANC.
Per disegnare una linea curva seleziona il terzultimo tipo di linea. Per avere l’effetto curvo devi segnare tre punti.
Quando crei o selezioni una forma, nella barra multifunzione, appare la scheda Formato.
Come abbiamo già visto esistono degli stili preconfezionati nel menu Stili forma.
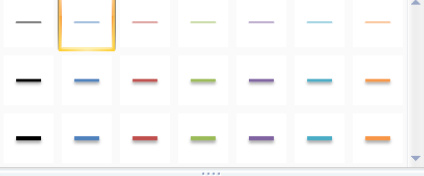
Inoltre si possono utilizzare gli Effetti forma preimpostati.
Le caselle del gruppo Dimensioni permettono di indicare l’altezza e la larghezza della forma.
Chiaramente Altezza e Larghezza sono meglio riferibili a una forma poligonale.
Nel gruppo Disponi (pulsante Ruota) ci sono i comandi per la rotazione.
Per creare un’immagine speculare dell’oggetto lo si può capovolgere, mentre se lo vuoi girare lo ruoti di 90°.
Con Altre opzioni rotazione puoi impostare le dimensioni e la rotazione con maggior precisione (la stessa finestra appare con un clic sulla freccetta nell’angolo in basso a destra del gruppo Dimensioni).
Nella casella Rotazione puoi specificare l’angolo di rotazione.
Se vuoi ridimensionare la forma a un’altezza e una larghezza specifiche indica le misure dell’altezza e della larghezza nelle rispettive caselle.
Se vuoi ridimensionare a una proporzione specifica digita la percentuale della larghezza e dell’altezza desiderata. Con Blocca proporzioni puoi mantenere il rapporto tra l’altezza e la larghezza.
Per concludere, per modificare il colore di una linea, seleziona la linea (per modificare più linee, seleziona la prima linea e tieni premuto CTRL mentre selezioni le altre linee) e scegli il colore nel menu del pulsante Contorno forma.
Nello stesso menu trovi i comandi per modificare lo spessore, creare una linea tratteggiata, modificare l’aspetto delle frecce.
In particolare con Altre frecce puoi personalizzare ulteriormente il tipo di punta.
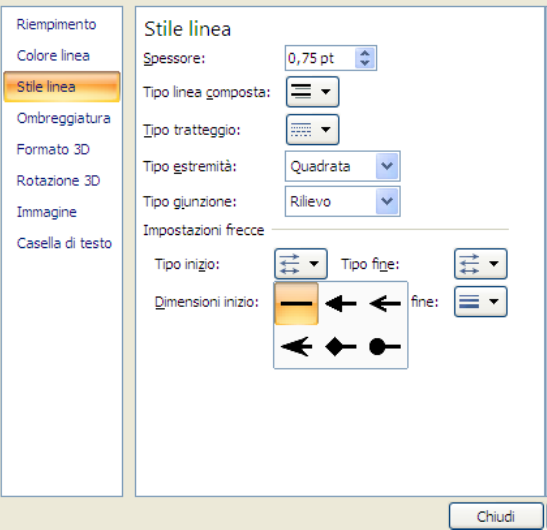
Disegno di una forma a mano libera
Se vuoi creare una forma secondo i propri desideri usa gli strumenti di disegno a mano libera. Le ultime due icone del gruppo Linee permettono di disegnare a mano libera.
Con Figura a mano libera puoi disegnare un oggetto a segmenti. Fai clic e sposta il mouse per disegnare linee rette. Per terminare una forma e lasciarla aperta, fai clic due volte. Per chiudere una forma, fai clic vicino al punto di inizio.
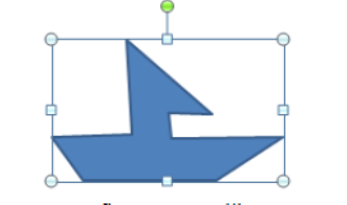
Con Disegno a mano libera puoi disegnare una forma che assomiglia a quella disegnata da una penna o per creare curve smussate. In questo caso devi trascinare il mouse. Il cursore assume l’aspetto di una matita.
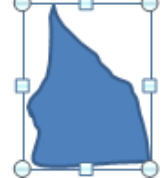
È possibile modificare una forma a mano libera alterandone i vertici, che servono a creare la forma, con il comando Modifica punti nella scheda Formato.
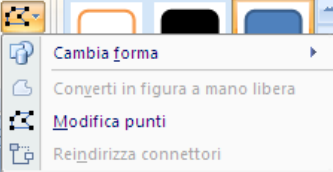
Saranno evidenziati i vertici della figura.
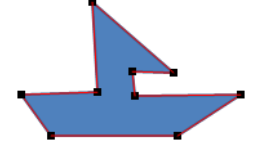
Puoi spostare la posizione di ogni vertice, aggiungere o eliminare vertici. Quando si elimina un vertice, PowerPoint ricalcola la forma e la adatta sui punti rimanenti. In modo analogo se si aggiunge un vertice.
Aggiunta di testo a una forma
È possibile scrivere del testo all’interno della forma. Fai clic sulla forma a cui desideri aggiungere testo e quindi digita il testo.
Il testo aggiunto diventa parte della forma, pertanto se si ruota o inverte la forma, anche il testo verrà ruotato o invertito.
Si può dire che un segnaposto non è altro che un rettangolo che contiene del testo. La casella di testo ha proprio questa funzione. Creare un rettangolo con la barra lampeggiante per l’inserimento del testo.
Le forme del gruppo Stelle e decorazioni sono adatte ad essere abbinate con un testo.
I callout
I callout sono dei particolari disegni associabili ad altri elementi di una diapositiva per essere utilizzati per indicare o descrivere questi elementi.
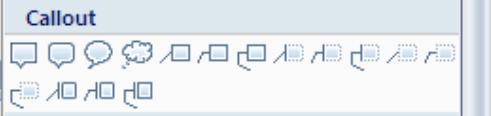
Per inserire un callout fai clic su quello che desideri e disegnalo nella diapositiva. Si crea una casella con una linea indicatrice. Trascinando la casella si sposta anche la linea. Nella casella puoi digitare il testo descrittivo.
I Callout sono di diverse forme, in particolari i fumetti.
I connettori
Le linee possono essere utilizzate come connettori tra le altre forme. I connettori sono linee che presentano punti di connessione alle estremità e che restano connesse alle forme a cui vengono collegate.
Ad esempio, disegna due forme, un fulmine e un triangolo equilatero (per fare in modo che risulti equilatero disegnalo con il tasto CTRL premuto), in una diapositiva.
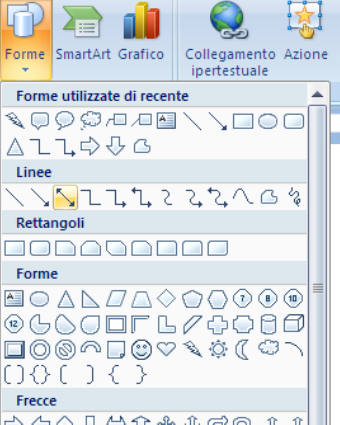
Scegli una linea, ad esempio del terzo tipo.
Quando porti il cursore sopra una forma appaiono i punti di connessione: sono evidenziati in colore rosso.
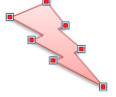
Fai clic su un punto di connessione e traccia la linea verso l’altra figura: appariranno i punti di connessione della seconda figura. Fai clic su uno di questi per collegare i due disegni.
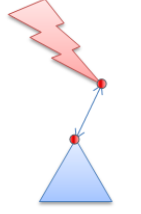
Le figure sono “legate” tra loro dalla linea. Se si sposta una figura la linea si muove assieme.
I connettori sono utilizzati quando si devono disegnare i diagrammi di flusso, cioè le rappresentazioni grafiche degli algoritmi. Tra le forme ci sono quelle caratteristiche dei diagrammi di flusso e i connettori possono essere utilizzati per unire fra loro gli oggetti.
I wordart
I WordArt sono raccolte di stili di testo che possono essere aggiunti ai documenti di Microsoft Office System 2007 per creare effetti decorativi, ad esempio testo ombreggiato o speculare (riflesso). In Microsoft Office PowerPoint 2007 è inoltre possibile convertire il testo esistente in un oggetto WordArt.
Il testo WordArt può essere modificato in modo analogo a qualsiasi altro testo contenuto in una forma.
Per inserire un WordArt fai clic su WordArt nel gruppo Testo della scheda Inserisci e quindi seleziona lo stile WordArt desiderato.
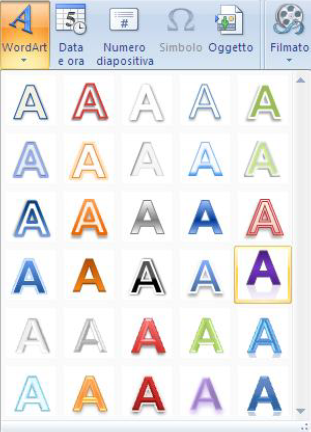
Appare il segnaposto del Wordart
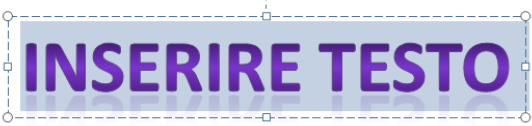
Scrivi il testo.
Nel gruppo Stili WordArt della scheda Formato ci sono i comandi per personalizzare la forma che circonda la WordArt e il testo nella WordArt. In figura un effetto di Distorsione.
Dopo aver applicato un effetto di trasformazione nel WordArt appare un rombo di colore viola.
Trascinando questo segnalino puoi accentuare o diminuire l’effetto di trasformazione.
Per rimuovere lo stile WordArt dal testo e convertire quest’ultimo in testo normale, seleziona il testo WordArt da cui rimuovere lo stile e nell’elenco degli Stili veloci fai clic su Cancella WordArt.
