Via San Bartolomeo 21, 22076 Mozzate (CO)
Collegamenti ipertestuali in PowerPoint

Collegamenti ipertestuali in PowerPoint
In questo post vediamo insieme come inserire dei collegamenti ipertestuali all’interno di una presentazione PowerPoint.
I collegamenti ipertestuali
Un collegamento ipertestuale (o LINK) è una parte di testo o un’immagine che permettono un collegamento attivo ad altre risorse come pagine Web, altri file, parti di un documento, ecc.
Nei casi dei testi sono riconoscibili perché sono (di solito) sottolineati e hanno un colore differente.
Quando si posiziona il puntatore del mouse sopra ad un collegamento ipertestuale il puntatore cambia forma e si trasforma in una manina con l’indice.
Dopo che è stato selezionato, solitamente, il testo del collegamento ipertestuale cambia colore.
Creare un collegamento ipertestuale a un’altra diapositiva in PowerPoint
Oltre che essere un collegamento a un indirizzo di posta elettronica, a una pagina Web o a un file, in PowerPoint un collegamento ipertestuale può anche essere un collegamento tra diapositive di una stessa presentazione.
Vediamo quindi insieme come inserire un collegamento ipertestuale in una presentazione PowerPoint.
Per prima cosa, crea una nuova diapositiva, tra la prima e la terza, con layout Titolo e contenuto.
Seleziona il testo Diapositiva con immagine, per creare un collegamento alla terza diapositiva. Nel gruppo Collegamenti, della scheda Inserisci, fai clic sul pulsante Collegamento ipertestuale.
In alternativa, fai clic con il tasto destro sul testo selezionato e, nel menu contestuale, scegli la voce Inserisci Collegamento.
Appare la finestra Inserisci collegamento ipertestuale.
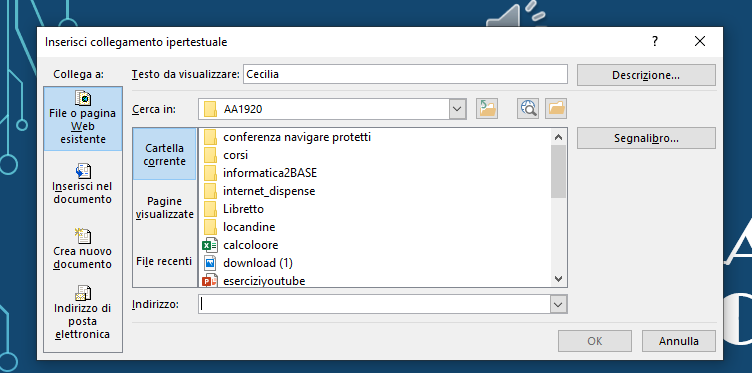
In questa finestra potremo applicare diverse opzioni di collegamento:
- file o pagina web indicando l’URL della pagina nel riquadro indirizzo
- inserisci documento: possiamo inserire un documento esistente e quindi cliccando sul collegamento si aprirà il documento scelto
- crea nuovo documento: in questo caso il collegamento permetterà di aprire un nuovo file del programma scelto
- indirizzo di posta elettronica: questo collegamento permette di inviare una mail all’indirizzo di posta elettronica prescelto.
Tuttavia, possiamo inserire anche dei bottini, dal menu inserisci - forme - pulsanti di azione, che ci permettono di creare dei collegamenti ipertestuali.
Ulteriore possibilità è quella di trasformare delle immagini esistenti in collegamenti ipertestuali. Ad esempio, un quadro potrà collegarsi, una volta cliccato, alla pagina del museo dove c’è una spiegazione dello stesso o un tour nella stanza del museo dove è esposto.
I pulsanti di azione
Con i collegamenti ipertestuali si può navigare nella presentazione (chiaramente quando sei in proiezione), senza seguire l’ordine sequenziale delle diapositive.
Ma, una volta arrivati alla diapositiva indicata dal link, come si può tornare indietro all’elenco dei collegamenti ipertestuali?
In PowerPoint esiste un pulsante che svolge lo stesso ruolo del pulsante Indietro dei browser di Internet. Fa parte dei Pulsanti di Azione.
Un pulsante di azione è un pulsante preimpostato che può essere inserito nella presentazione e per il quale è possibile definire delle azioni da compiere. I pulsanti di azione contengono forme, ad esempio frecce a destra o a sinistra e simboli comuni, che indicano come passare alla diapositiva precedente o successiva e alla prima o all’ultima diapositiva o che indicano la riproduzione di suoni o filmati. Si può comunque scegliere l’azione da associare al pulsante.
Inserire un pulsante di azione
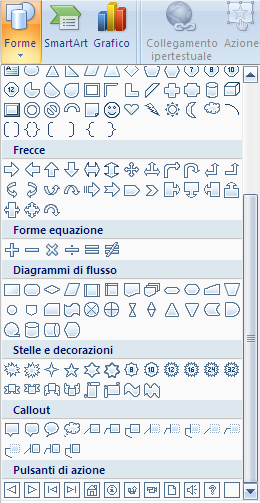
Seleziona la terza diapositiva.
Nel gruppo Illustrazioni, della scheda Inserisci, fai clic sulla freccia sotto a Forme. Gli ultimi oggetti dell’elenco sono i Pulsanti di azione. PowerPoint presenta diversi pulsanti già pronti all’uso: ad esempio, i pulsanti con la freccia verso destra o sinistra sono utilizzati per andare alla diapositiva successiva o precedente.
Nel nostro caso utilizziamo il pulsante Ritorno. Seleziona il pulsante, fai clic e trascina nel punto della diapositiva dove vuoi aggiungerlo, ad esempio in basso a destra. Quando rilasci il tasto del mouse il pulsante assume il colore del tema, come in figura e appare la finestra di dialogo Impostazioni azione.
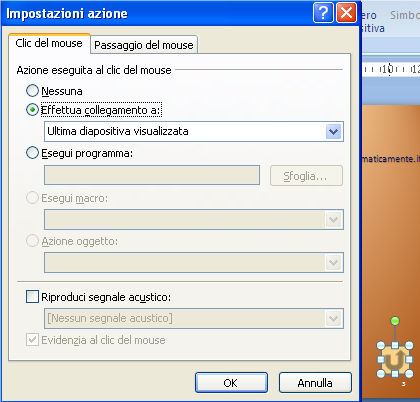
Questa finestra di dialogo è composta da due schede:
- per scegliere il comportamento del pulsante di azione al clic del mouse, usa la scheda Clic del mouse;
- per scegliere il comportamento del pulsante di azione al passaggio del mouse, fai clic sulla scheda Passaggio del mouse.
Significa che si può impostare un’azione per ognuno dei due eventi, quando si fa clic e quando si passa il mouse sul pulsante.
Le impostazioni delle due schede sono identiche.
Se non vuoi impostare alcun comportamento, fai clic su Nessuno.
Per creare un collegamento ipertestuale, fai clic su Effettua collegamento a. Le voci del menu sottostante permettono di scegliere il destinatario del collegamento.
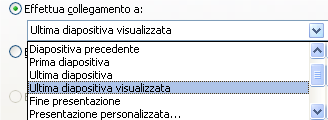
Per il nostro caso, lascia la scelta Ultima diapositiva visualizzata, in modo che si ritorna alla diapositiva con l’elenco dei collegamenti ipertestuali.
Se vuoi eseguire un programma, fai clic su Esegui programma, fai clic su Sfoglia e individua il programma da eseguire. In modo analogo per eseguire una macro: chiaramente devono essere presenti delle macro.
Se il pulsante deve eseguire un’azione, fai clic su Azione oggetto e seleziona l’azione da eseguire. Le impostazioni Azione oggetto sono disponibili se la presentazione contiene un oggetto OLE.
La riproduzione di un segnale acustico è attivata con la casella di controllo Riproduci segnale acustico.
Nel menu sottostante scegli il suono da eseguire.
Chiaramente i pulsanti di azione, essendo degli oggetti dinamici come i link, non funzionano durante la costruzione della diapositiva, ma quando è avviata la presentazione.
Inserisci lo stesso pulsante anche nelle diapositive successive.
Qualunque elemento di PowerPoint può avere un’azione associata.
Se desideri modificare il comportamento di un pulsante di azione, o associare un’azione a qualunque elemento della diapositiva, seleziona l’oggetto e fai clic sul pulsante Azione della scheda Inserisci.
Rimuovere un collegamento ipertestuale
Per rimuovere un collegamento ipertestuale dal testo o da un oggetto di una presentazione devi selezionare il testo o l’oggetto da cui si desidera rimuovere il collegamento ipertestuale e nel gruppo Collegamenti, della scheda Inserisci, fai clic su Collegamento ipertestuale.
I colori dei collegamenti ipertestuali
Quando un testo diventa un collegamento ipertestuale appare sottolineato e di un certo colore.
Questo colore non lo puoi modificare con il comando Colore della scheda Home.
Infatti, è il colore predefinito per i collegamenti ipertestuali del Tema prescelto.
Se vuoi modificarlo devi selezionare, nel menu del pulsante Colori del gruppo Temi nella scheda Progettazione, la voce Crea nuovi colori tema. Quando scegli questo comando appare la finestra, già incontrata nei capitoli precedenti, per la definizione dei colori dei vari elementi del tema.
Le ultime due voci riguardano i colori dei collegamenti ipertestuali e dei collegamenti ipertestuali visitati. Con questi pulsanti puoi modificare il colore.
