Via San Bartolomeo 21, 22076 Mozzate (CO)
Tinkercad - lesson 3

Tinkercad - lesson 3
L’interfaccia e il piano di lavoro
Cliccando su Crea nuovo progetto, nella Dashboard, si accede allo Spazio di lavoro di TinkerCAD, l’interfaccia principale del software, che permette di progettare e disegnare oggetti tridimensionali. Le sezioni principali dello spazio di lavoro sono le seguenti:
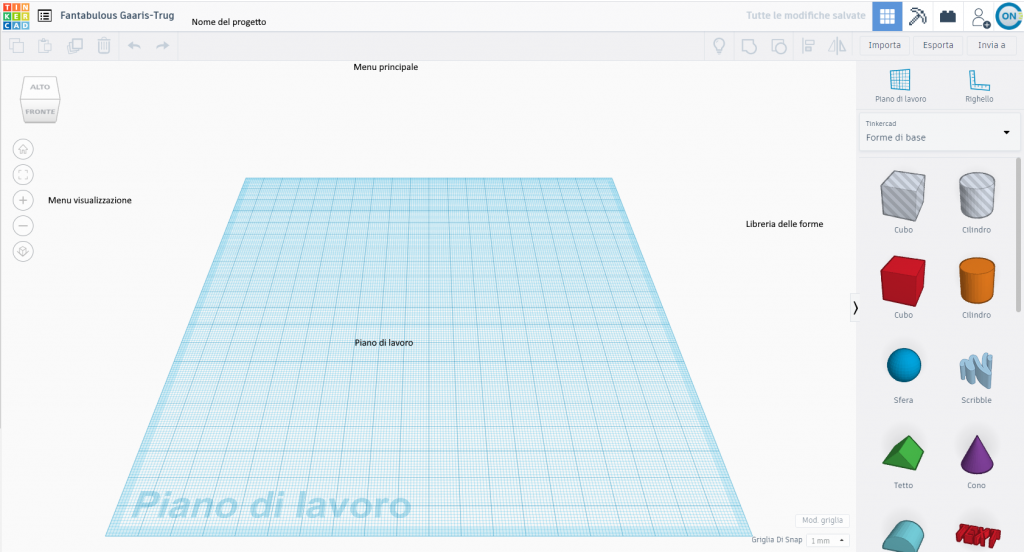
Piano di lavoro
Il piano di lavoro è lo spazio dove creerai le forme da rappresentare. Appare come un foglio celeste di carta millimetrata. Il riferimento alla carta millimetrata non è solo iconico, ma il piano di lavoro è davvero suddiviso in millimetri: le linee più sottili della griglia rappresentano i millimetri, quelle più spesse i centimetri. Nelle impostazioni predefinite, il piano di lavoro è grande 20 cm x 20 cm. Le misure non sono casuali: la maggior parte delle stampanti 3D in commercio ha un piano di stampa massimo di 20 cm di lunghezza e 20 cm di larghezza.
Libreria delle forme
La libreria è posizionata nella colonna a destra e contiene tutte le figure solide che possono essere inserite sul piano di lavoro. Nelle impostazioni predefinite compaiono le forme di base, i solidi geometrici elementari come ad esempio il parallelepipedo, il cilindro, la sfera, il cono, il toro.
Per posizionare un solido sul piano di lavoro, basta portare il cursore del mouse sopra l’icona del solido che desideri inserire, cliccare con il tasto sinistro sull’icona del solido, e tenere premuto mentre si trascina il solido fino al piano di lavoro. Prova a cliccare (con il tasto sinistro del mouse/trackpad) su un cubo e a trascinarlo sul piano, per creare la base della casa da cui generare le mura.
Se sei sul tablet, l’operazione è molto simile: per posizionare un solido sul piano di lavoro, tocca l’icona del solido che desideri inserire, e successivamente tocca un punto sul piano di lavoro. Il solido si posizionerà esattamente nel punto da te toccato!
Nome del progetto
Proseguendo con l’analisi dell’interfaccia di TinkerCAD, nella parte in alto a sinistra, alla destra del logo, compare il nome del progetto. Nella fase di creazione di progetto, sarà associato un nome di fantasia generato automaticamente dal software, in maniera casuale;
Per modificare il nome del progetto, clicca (con il tasto sinistro) sul nome provvisorio, digita il nuovo nome desiderato e premi sul tasto Invio della tastiera.
Sul table, invece, tocca sul nome provvisorio e attendi che la tastiera virtuale compaia. Digita il nuovo nome desiderato e premi sul tasto Invio della tastiera.
Puoi modificare il nome del progetto in qualsiasi momento ed un numero di volte illimitato. Prova a modificare il nome del progetto.
Menu di Tinkercad
Menù di visualizzazione
Posizionato nella parte sinistra della schermata, contiene i comandi per navigare all’interno del piano di lavoro e visualizzare meglio i solidi su cui si sta lavorando. Il menù di visualizzazione è composto da un cubo e 5 pulsanti circolari
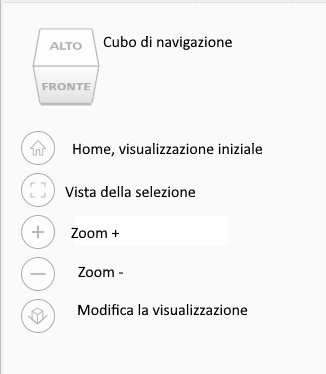
Cubo di navigazione, serve a ruotare il piano di lavoro tramite la rotazione del cubo. Il cubo permette anche la rotazione del piano di lavoro con un semplice click sul cubo: puoi cliccare ogni superficie, lato e vertice del cubo di navigazione.Il cubo di navigazione è utile anche per illustrare le viste e le proiezioni sulle tre dimensioni.
Home, permette di tornare alla visualizzazione predefinita, cioè con il piano di lavoro visualizzato per intero e inclinato frontalmente di circa 45° “home”. Dopo aver modificato la vista con il viewcube, clicca sul tasto vista iniziale per tornare al punto di vista predefinito.
Vista della selezione, comando per visualizzare le forme selezionate su cui si sta lavorando. Per tornare alla situazione di partenza, clicca su “Vista iniziale”. Se non è selezionata alcuna forma in particolare, il comando centra la vista su tutto ciò che è stato disegnato.
Zoom +, classico comando per zoommare verso il piano di lavoro e gli oggetti contenuti su di esso. Permette una visualizzazione ravvicinata del solido, fino al livello di zoom desiderato.
Zoom - , è il comando opposto allo zoom avanti e allontana la visualizzazione dal piano di lavoro. Permette una visualizzazione ampia della scena, fino al livello di zoom desiderato.
Modifica la visualizzazione, permette il passaggio dalla vista ortogonale a quella prospettica e viceversa. Nelle impostazioni iniziali è impostata come predefinita la vista prospettica. Il comando è utile per spiegazioni sulla prospettiva.
