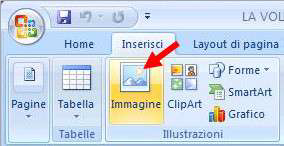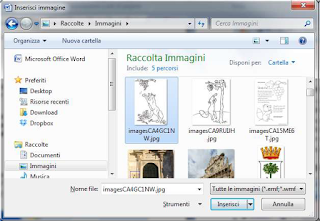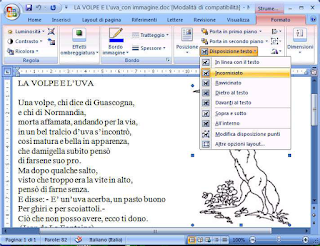Via San Bartolomeo 21, 22076 Mozzate (CO)
Word: inserire un'immagine

Word: inserire un'immagine
Per inserire un’immagine è consigliabile (ma non necessario) portare il cursore nella posizione incui si desidera inserirla, fare clic sulla scheda “Inserisci” e poi sul pulsante “Immagine” del gruppo"Illustrazioni".Word apre la finestra di dialogo “Inserisci immagine”, che è del tutto simile alla finestra “Apri"vista in precedenza per aprire un file salvato su un dispositivo di memoria.La cartella predefinita in Word (ma si può personalizzare) è la cartella “Immagini” del gruppo “Raccolte”. Se si desidera aprire una cartella diversa bisogna agire sulla struttura ad albero dellerisorse del computer contenuta nel “Riquadro di spostamento”.Per inserire l’immagine fare clic sull’immagine per selezionarla e poi fare clic su “Inserisci”, oppurefare doppio clic sull’immagine.A questo punto l’immagine è stata inserita nel documento, e nella barra del titolo è comparsa unanuova la scritta su sfondo sfumato in rosso “Strumenti immagine”: si tratta di una nuova schedache permette di accedere agli strumenti necessari per gestire l’immagine. Attenzione! La schedaviene attivata solo quando si fa clic sull’immagine inserita!
TRASCINARE L’IMMAGINE
L’immagine è “in linea con il testo”: si può spostare avanti o indietro sulla riga di testo, ma non sipuò trascinare con il mouse in una posizione diversa.Per poter trascinare l’immagine in una posizione qualsiasi bisogna fare clic sull’immagine e poi fare clic sulla casella di riepilogo “Disposizione testo” del gruppo “Disponi” della scheda Strumenti immagine-Formato e scegliere l’opzione “Incorniciato” oppure “Ravvicinato”.Ora si può trascinare l’immagine nella posizione desiderata, mentre il testo le si dispone attorno.
RIDIMENSIONARE L’IMMAGINE
Le dimensioni dell’immagine possono essere poco adatte allo spazio a disposizione, per cui può essere necessario ingrandirla o rimpicciolirla. Per ridimensionare l’immagine si devi:
- fare clic sull’immagine per selezionarla;
- portare il puntatore del mouse su una delle 4 maniglie poste in corrispondenza degli angoli dell’immagine (in basso a sinistra nell’esempio) finché assume la forma di una doppia freccia inclinata, fare clic e trascinare con il mouse.
Se si trascina l’immagine utilizzando le “maniglie” poste a metà dei lati l’immagine viene deformata: le maniglie poste sui lati verticali variano infatti solamente la larghezza dell’immagine, mentre quelle poste sui lati orizzontali ne variano l’altezza.